はじめに
皆さん。こんにちは!
DreamHanksの254cmです。
今回は前回の続きとして、Eclipseのインストールとプログラムの新規作成について説明していきます。
Java記事のまとめはこちらです。
前回の記事は【Java開発】JAVA開発のための環境構築 – 2です。
Eclipseのインストール
Eclipseとはプログラムを開発する際、開発をより効率的に行うための統合開発環境(Integrated Development Environmen)です。
簡単に言うとプログラムを楽に開発するためにツールです。
今からEclipseをインストールするために、セットアップファイルをダウンロードしましょう。
こちらのリンクに接続すると下のような画面が表示されます。
赤枠の「Download 64 Bit」をクリックしましょう。
ダウンロードされたファイルをダブルクリックして実行します。
すると、
上のような画面が表示されます。この画面はインストールするEclipseの種類を選択する画面です。
色んなバージョンがありますが、今回は「Eclipse IDE for Enterprise Java Developers」を
インストールしましょう。
※選択した項目はWebアプリケーション開発用のEclipseですが、このブログより本ブログ内に記載されているSpringの記事を学びたい方のためにこれを選択しました。
次はJDKとインストールするパースを設定しましょう。
上の写真にいろいろ表示されていますが、順に説明すると、
①:JDKがインストールされているパースの設定
②:Eclipseがインストールされるパースの設定
③:スタートメニューにエントリー登録の有無
④:Desktopにショットカットファイル生成の有無
になります。
以上の設定が終わると「Install」を押します。
この画面が表示されるとEclipseのインストールはOKです。
次は今までの環境構築がうまくできたのかを確認します。
まずは「Launch」を押してEclipseを実行してみましょう。
テストプログラム作成および実行テスト
Eclipseのローディングが終わるとEclipseの初期画面が表示されます。
ここでは右上の「Workbench」をクリックして次に行きましょう。
次はプロジェクトを作るために左上の「File」→「New」→「Project」をクリックします。
※今回インストールしたEclipseはWebプログラミング用のものですが、Javaのプロジェクトも作ることができます。
※プロジェクトは複数のクラスを管理するためのものです。
表示された画面で「Java Project」をクリックして「Next」をクリックします。
すると、プロジェクトの設定に関する画面が表示されます。
設定は上から順に説明すると、
- Project name:プロジェクト名の設定
- JRE:プロジェクトに適用させるJREバージョンの設定
- Project layout:プロジェクトファイルの保管場所の設定
になります。今回はプロジェクト名だけを設定して進めます。
プロジェクト名の設定ができたら「Finish」をクリックします。
生成されたプロジェクトを開くと「JRE System Library」と「src」が存在します。
その中のsrcを右クリックして「New」→「Package」をクリックします。
※srcはsourceの略です。
そうすると、パッケージ生成画面が表示されます。
Name項目でパッケージ名を入力して「Finish」を押します。
※パッケージはクラスを入れて管理するためのものです。ボックスまたはフォルダーと理解すると楽です。
生成されたパッケージを右クリックして「New」→「Class」を押します。
すると、クラスファイルの作成画面が表示されます。
色んな項目がありますが、今のところは「Name」と「public static void main(String[] args)」
と「Package」だけ設定しましょう。
順に「Name」にクラス名を、「Package」にパッケージ名を入力して「public …」をチェックします。
そして「Finish」ボタンを押します。
そうするとJavaプログラムを作成する準備は完了です。
設定がうまくできたのかをテストするために以下のコードを作成してください。
|
1 |
System.out.println("テスト"); |
上記のコードは括弧の中であるものを出力するコードです。
そして「“”」で囲まれている文字を文字列に呼びます。
今のところはこれぐらいだけ理解するとOKです。
作成が終わったら実行してみましょう。
作成した内容を「CTRL + S」キーを押して保存します。
そして作成したClassファイルまたは上の画面のようなClassファイルの画面を右クリックします。
「Run As」→「Java Application」を左クリックします。
下のConsoleタブにテストが出力されると今までの環境構築が上手くできたことになります。
終わりに
今回の記事は以上になります。
次回はJavaの変数を学びましょう。
見てくださりありがとうございます。


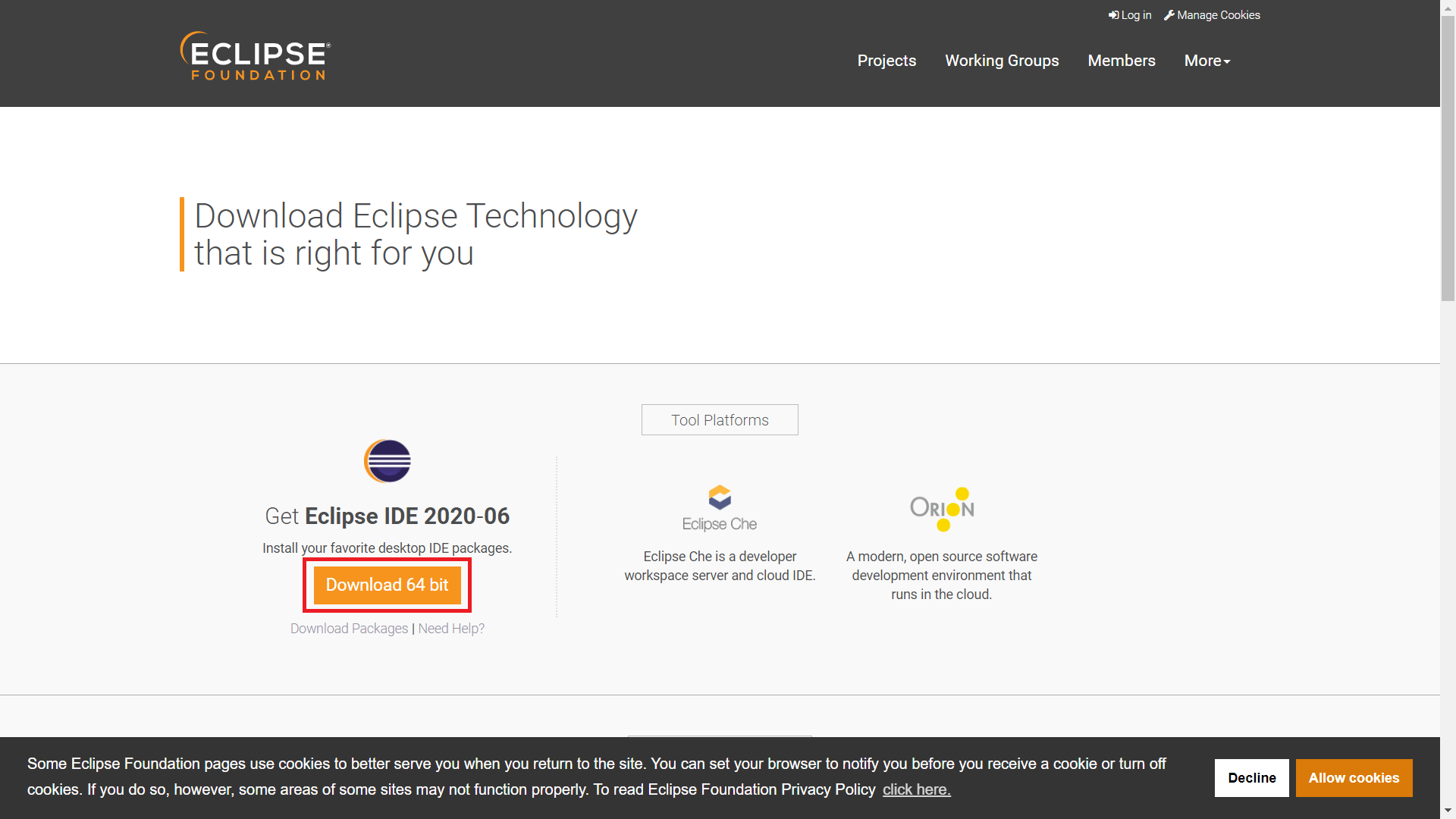
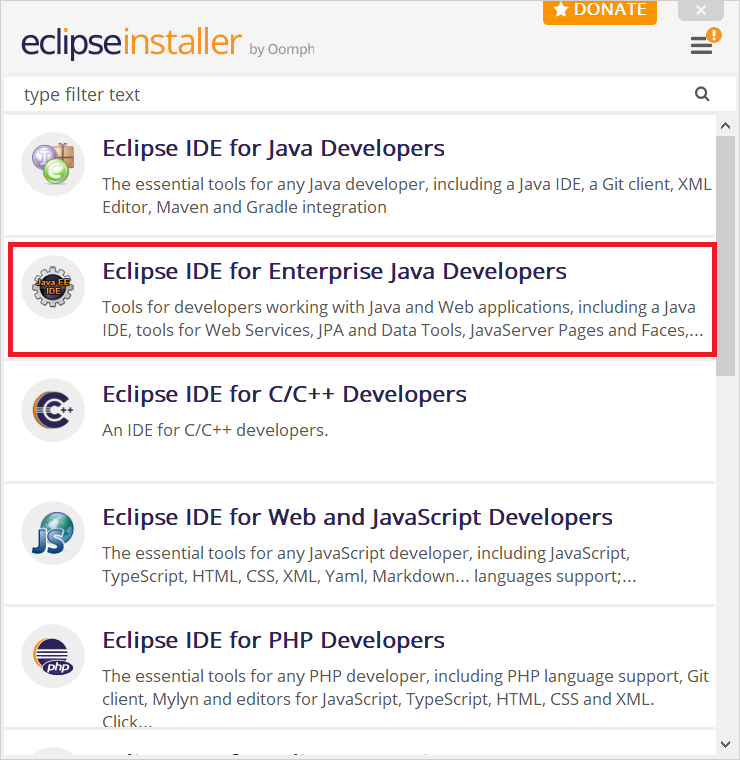
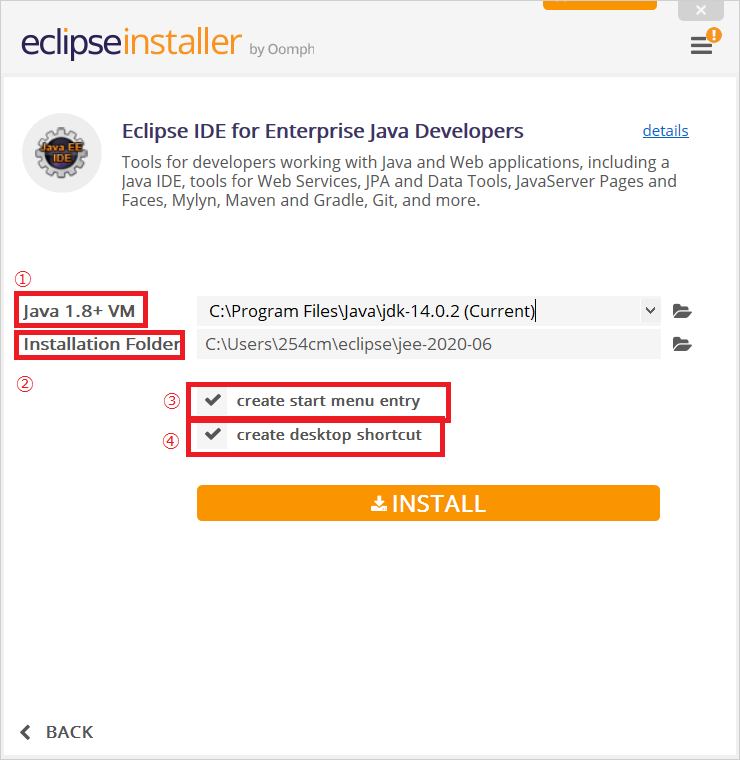
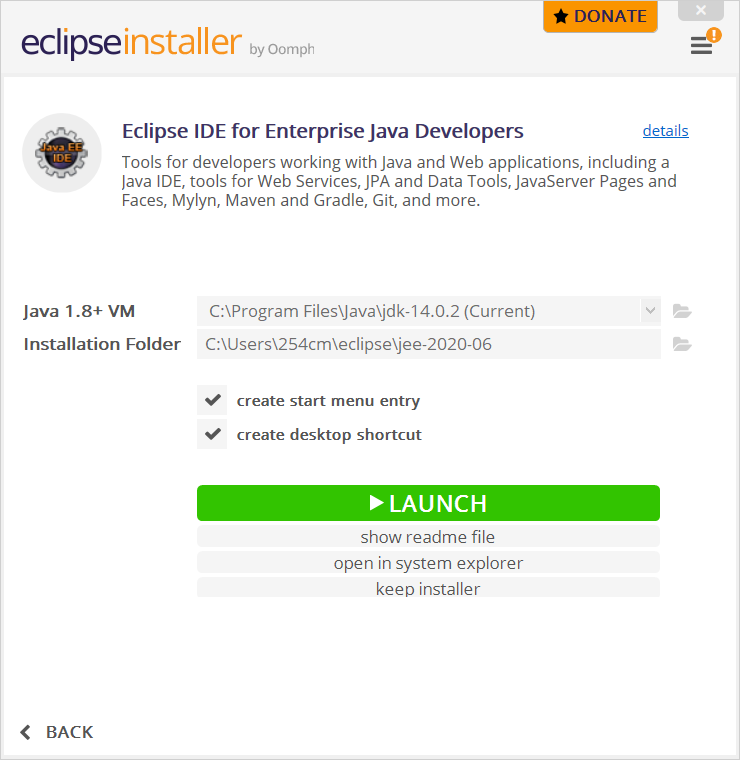
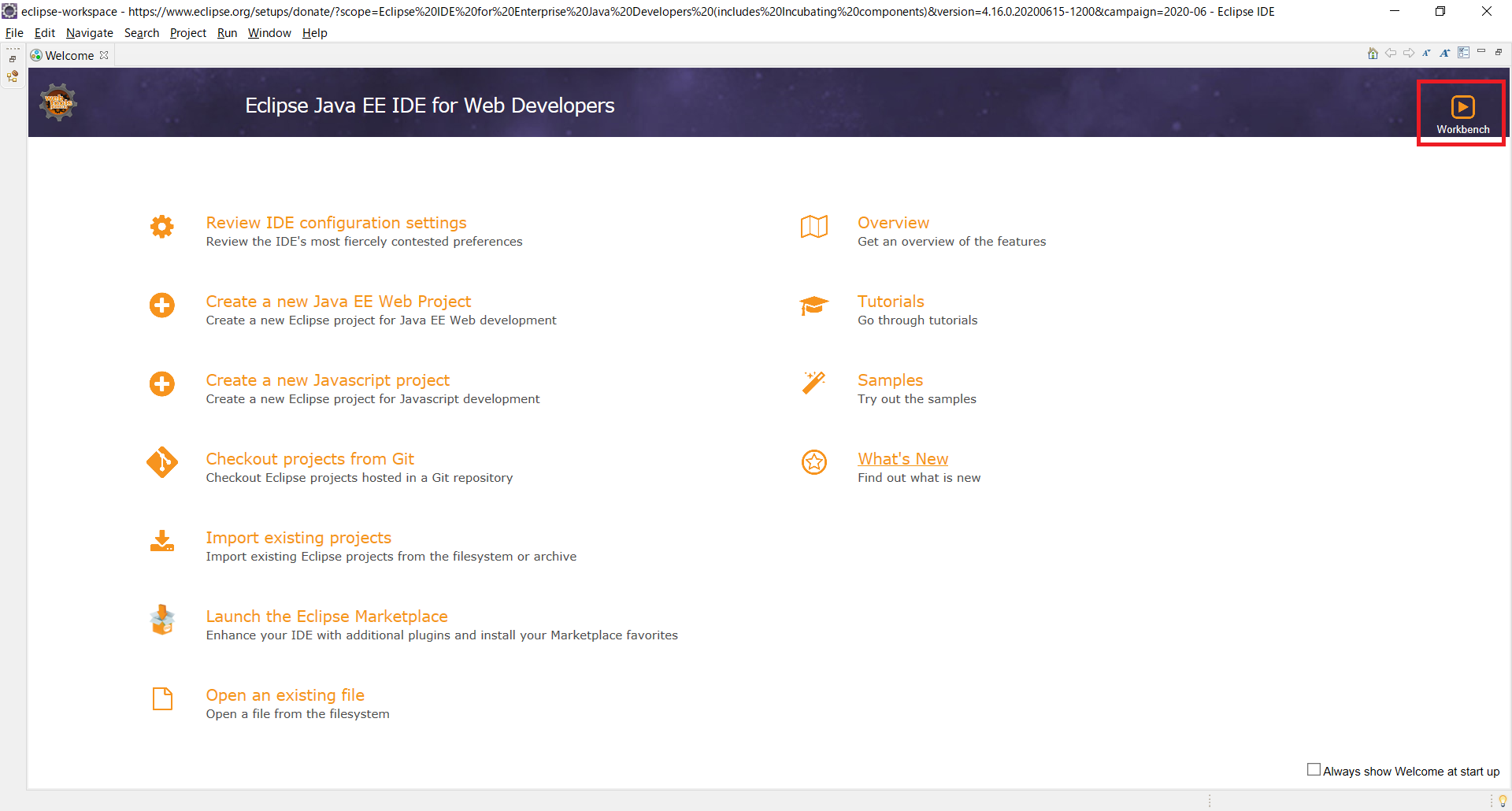
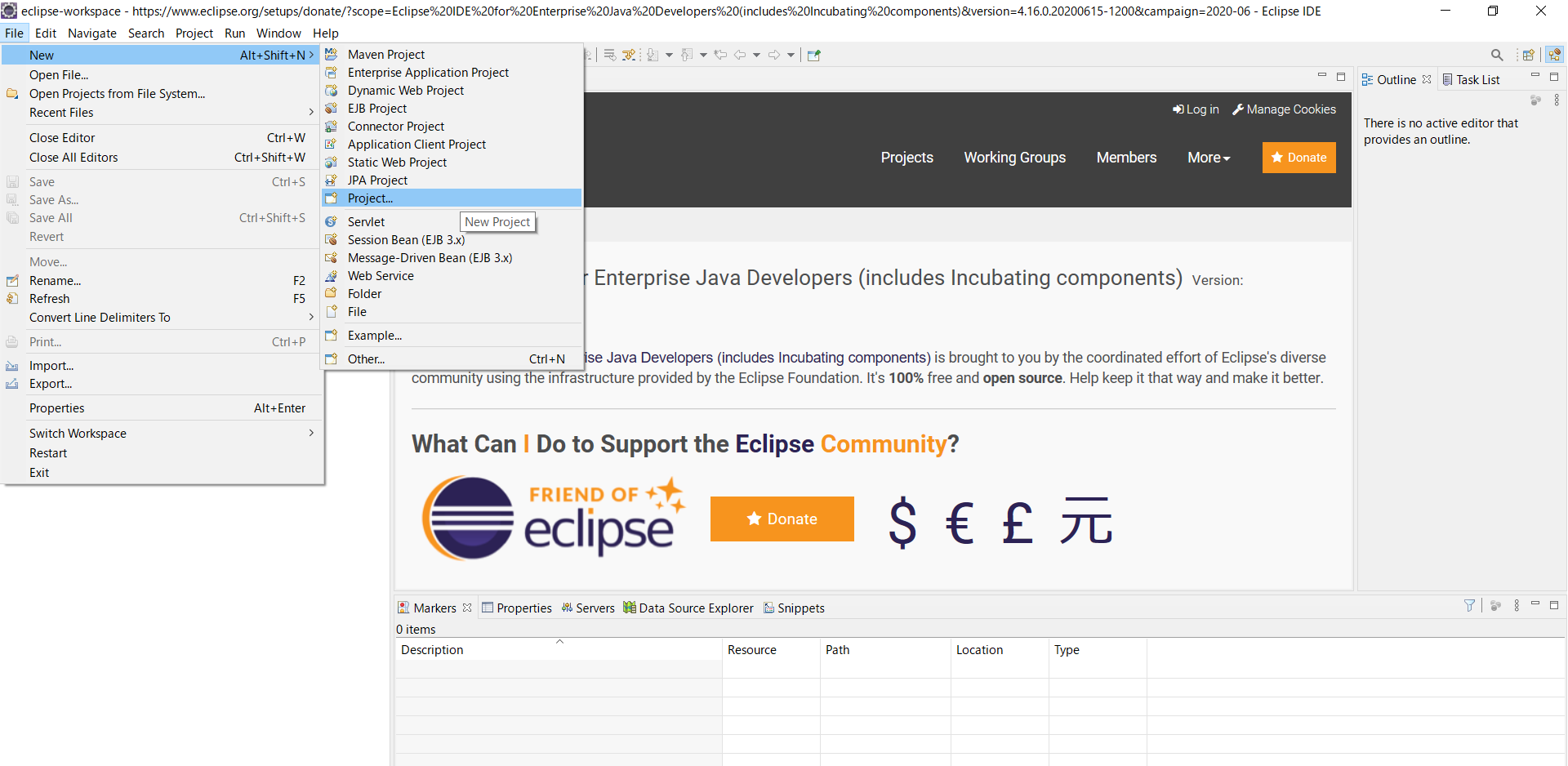
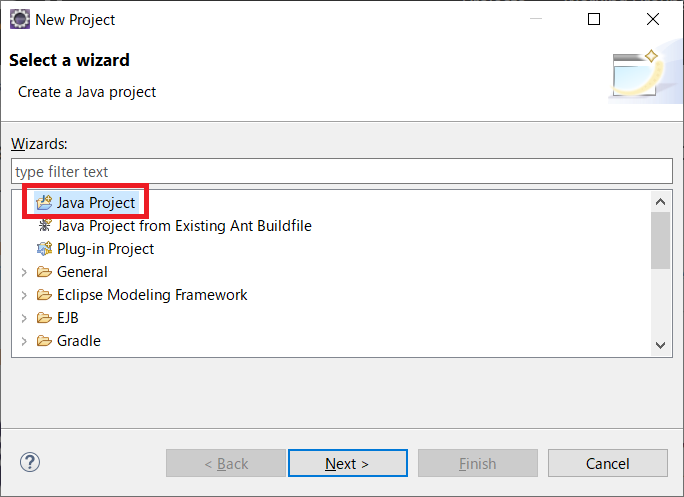
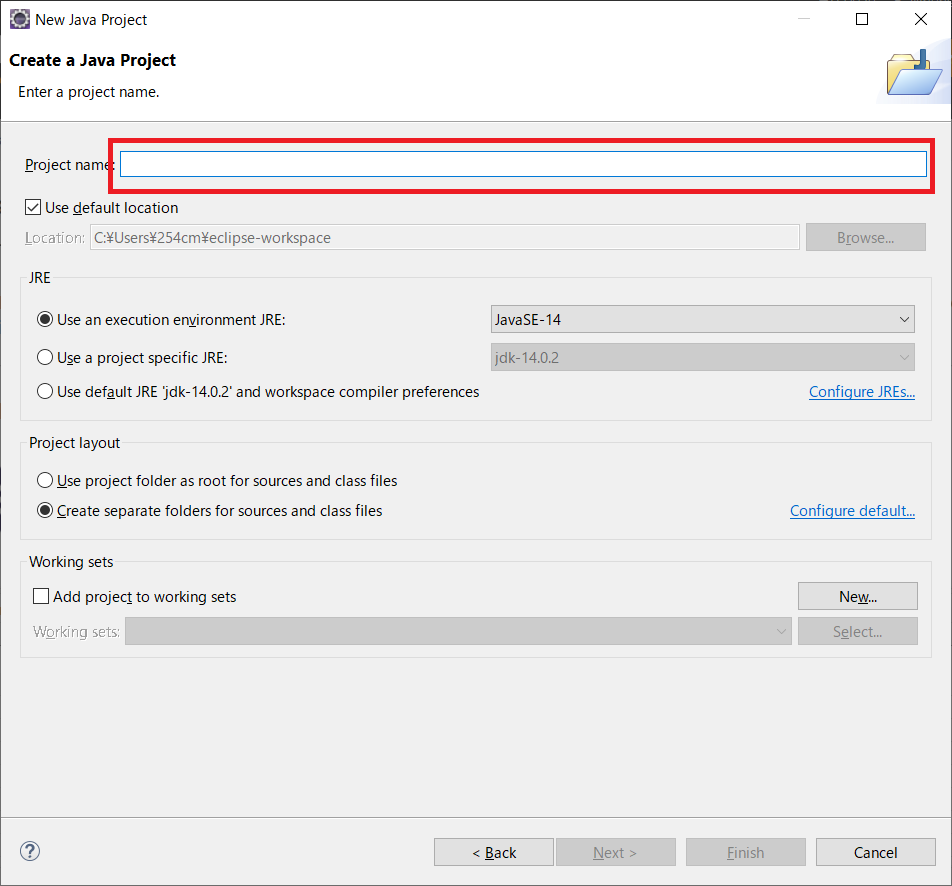
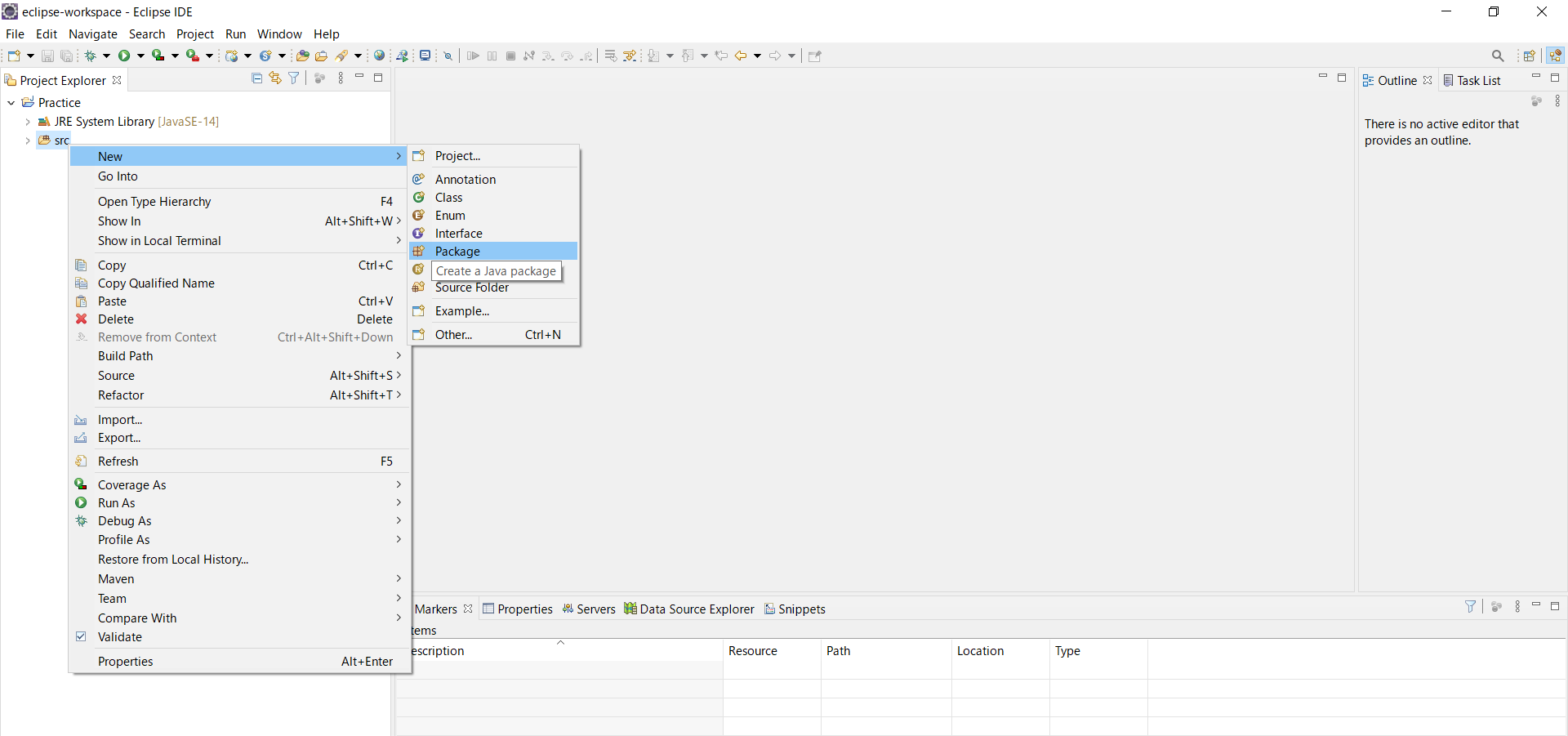
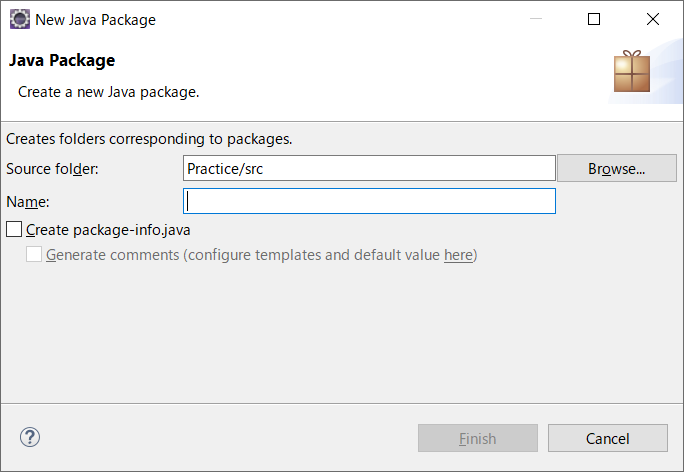
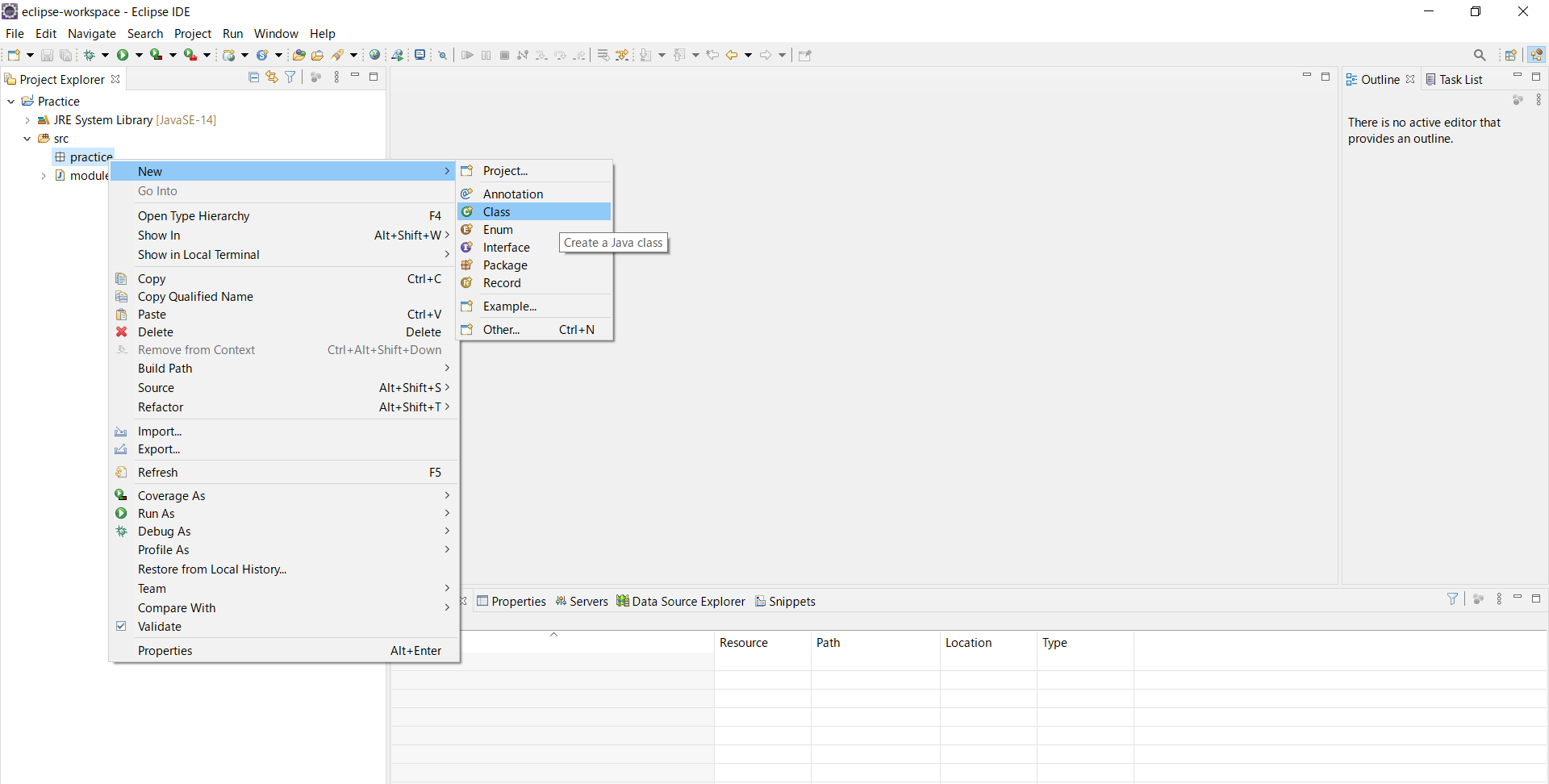
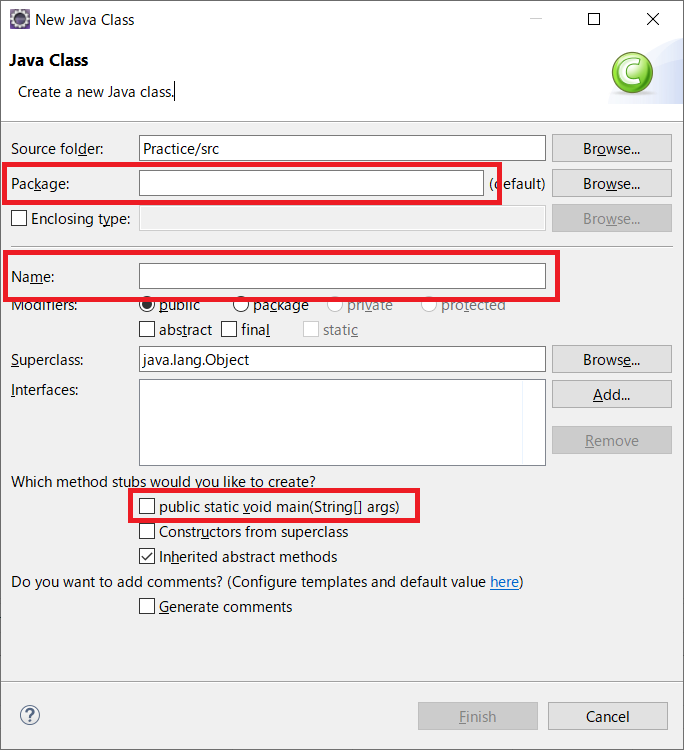
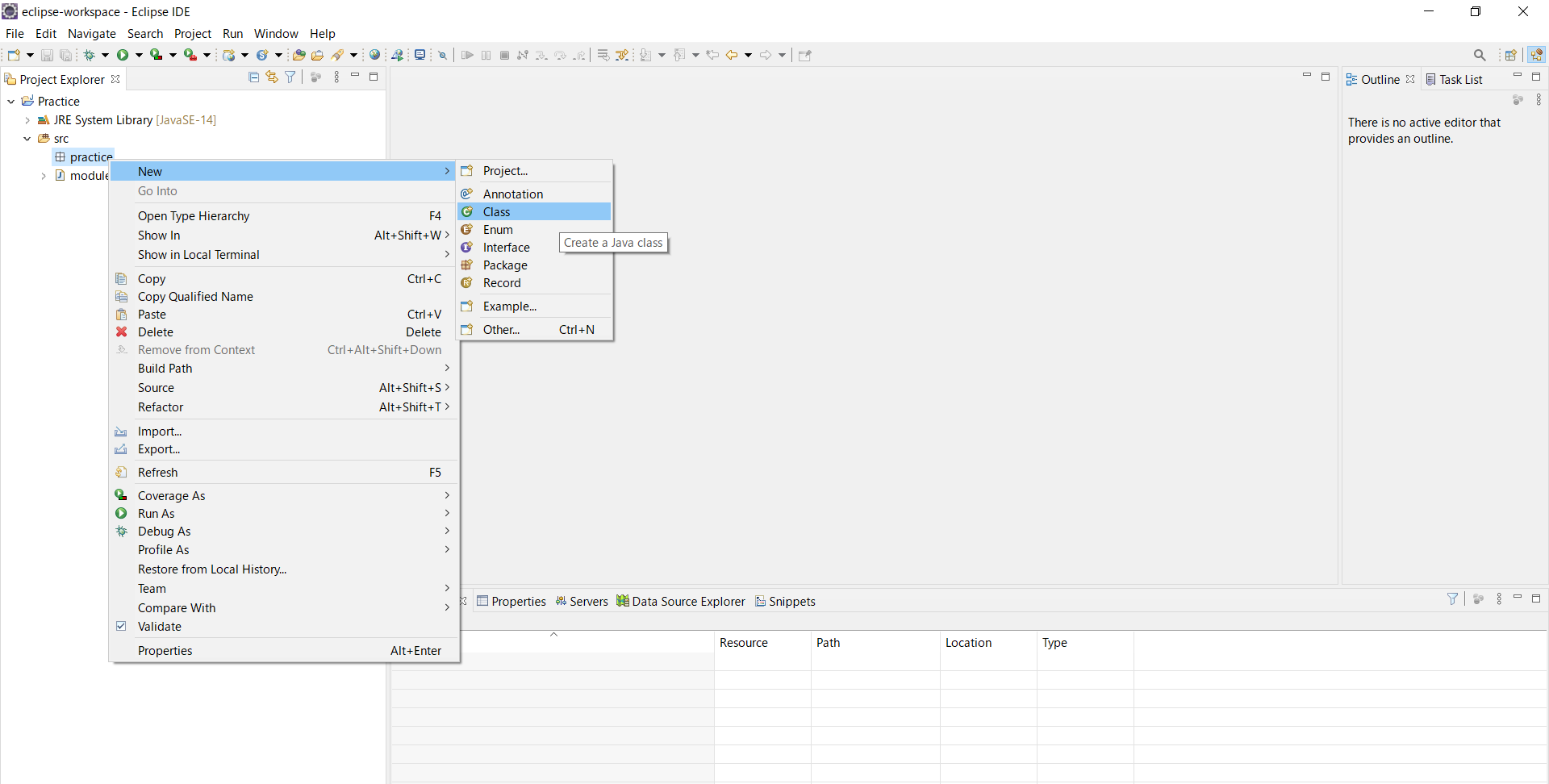
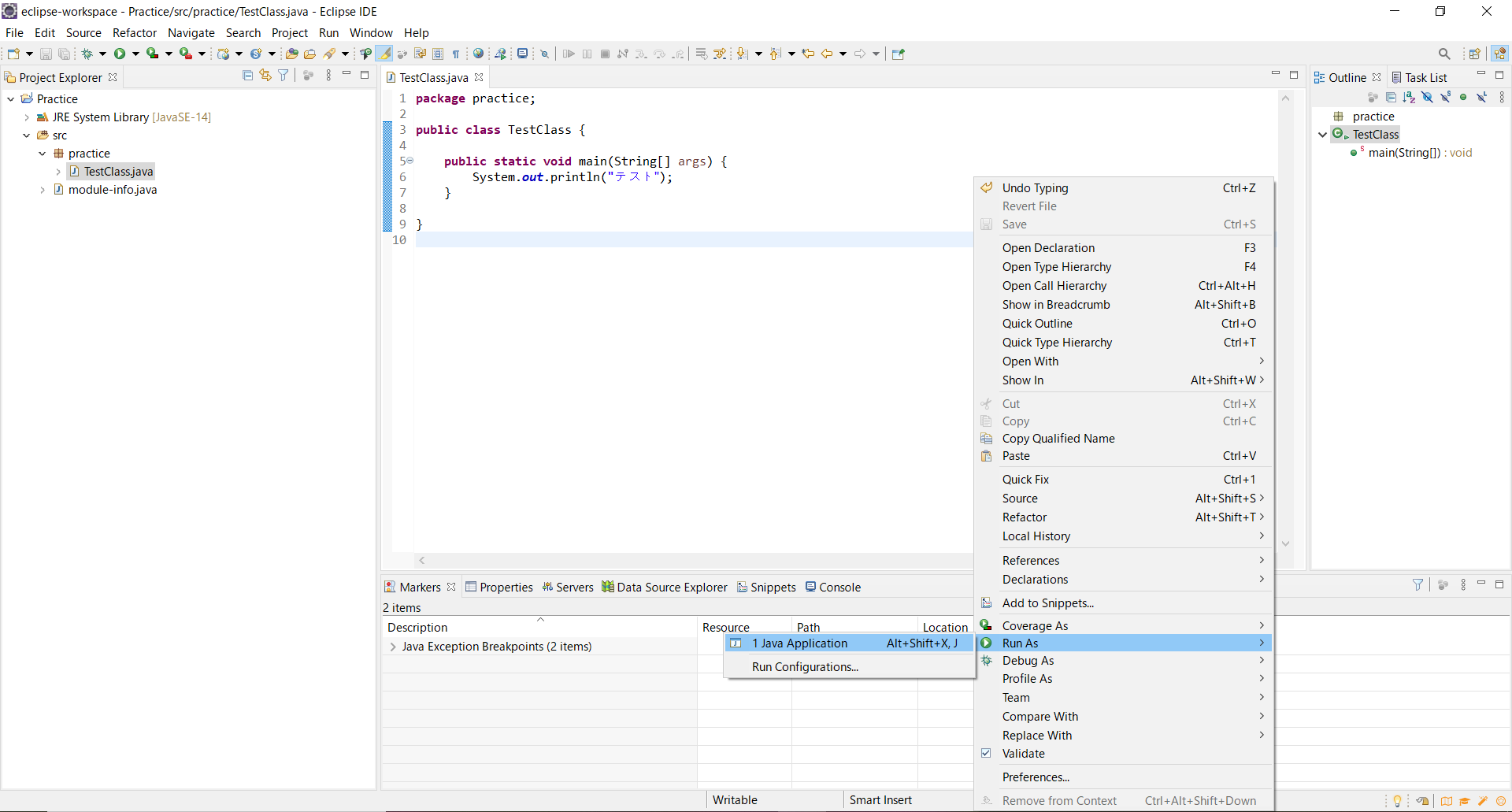
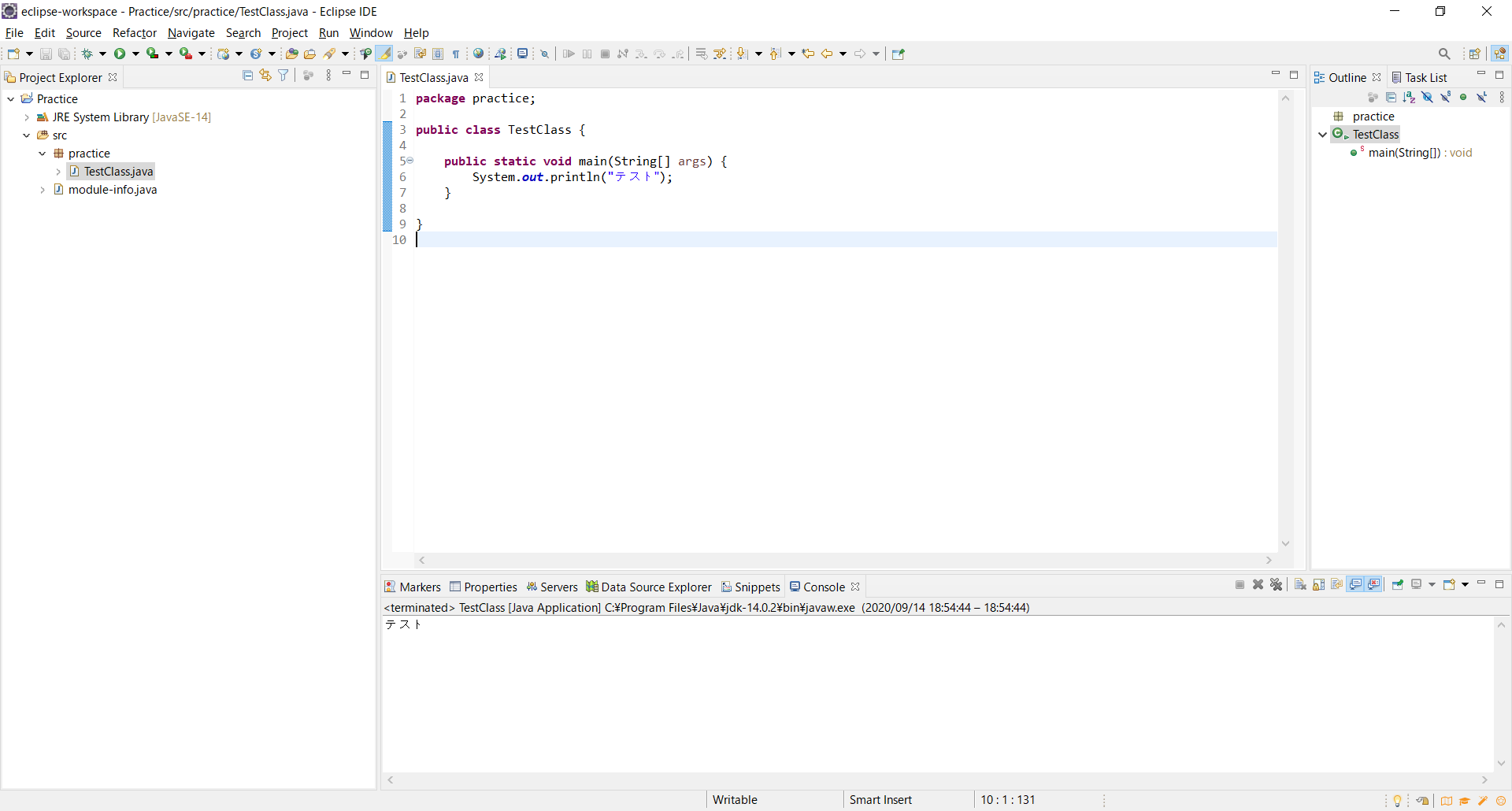

コメント