はじめに
こんにちは!DreamHanksのjiniです。
前回の記事ではAWSアカウント作成方法について記載しました。
前回の記事はこちらへクリックしてください。
今回は、「AWSでIAMユーザ作成」について説明していきたいと思います。
AWSのIAMとは?
IAMとは、Identity and Access Managementの略語でユーザまたは、グループを作ってAWSのリソースに対してアクセスを安全に制御できるWebサービスです。
AWSにサインアップする場合、2種類のユーザアカウントがあります。
ルートユーザ
・最初AWSアカウント作成する場合、自動に生成されます。
・メールアドレスとパスワードでログインします。
・全てのリソースに対してアクセスができます。権限が一番高いので、日常的なタスクには推奨しません。
IAMユーザ
・ルートユーザーまたはIAM管理者が作成します。
・各ユーザーごとにAWSサービスまたはリソースアクセスに制限を付与することができます。
・アカウントIDとIAMユーザ名とパスワードでログインします。
IAMユーザの作成
実際に手を動かしてIAMユーザを作成してみましょう!
IAMユーザを作成するためにはAWSアカウントが必要です。前回の記事でAWSアカウント作成に対して説明しているので読んでから進めてください。
AWSにサインアップができている前提で説明いただきます。
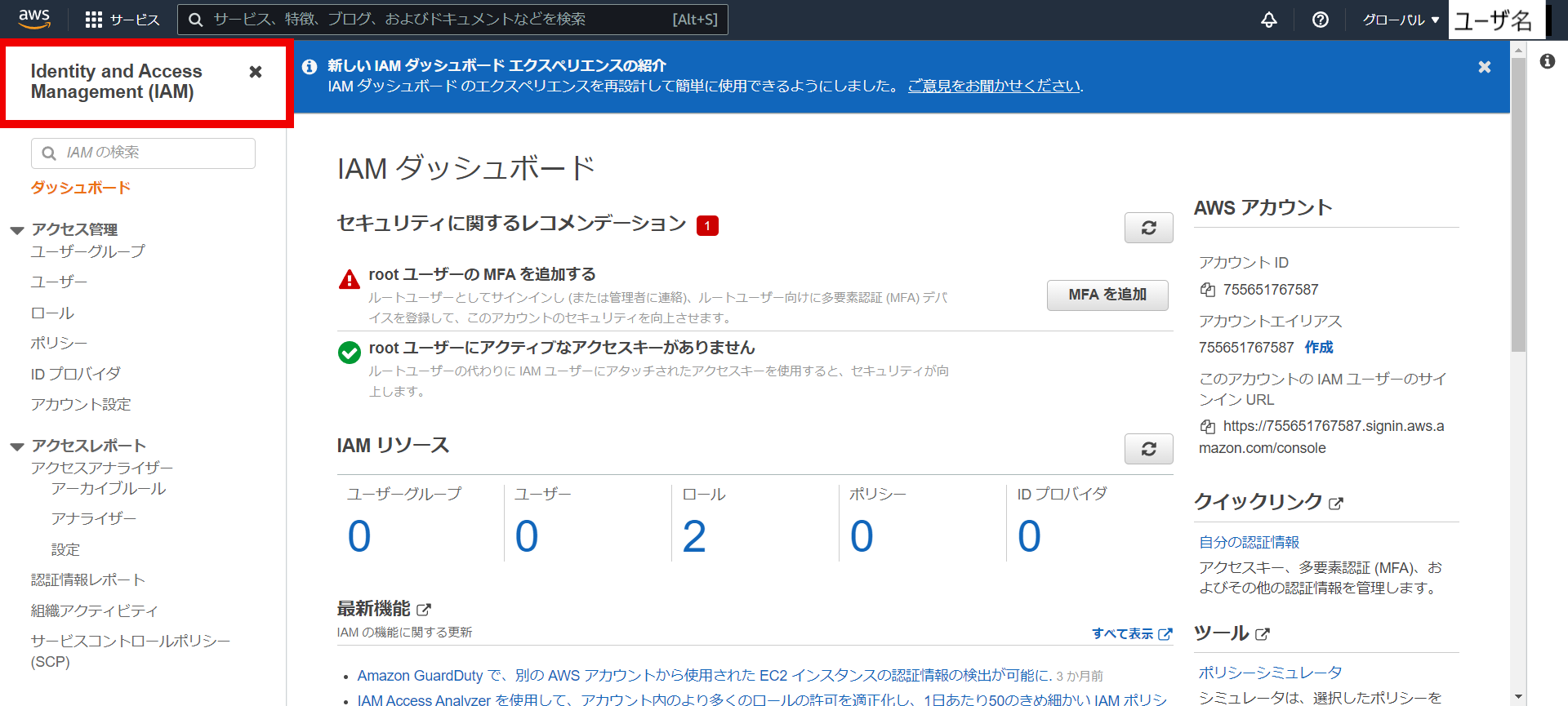
①上記の画面と同じように検索欄でIAMを検索し、該当画面を開きます。
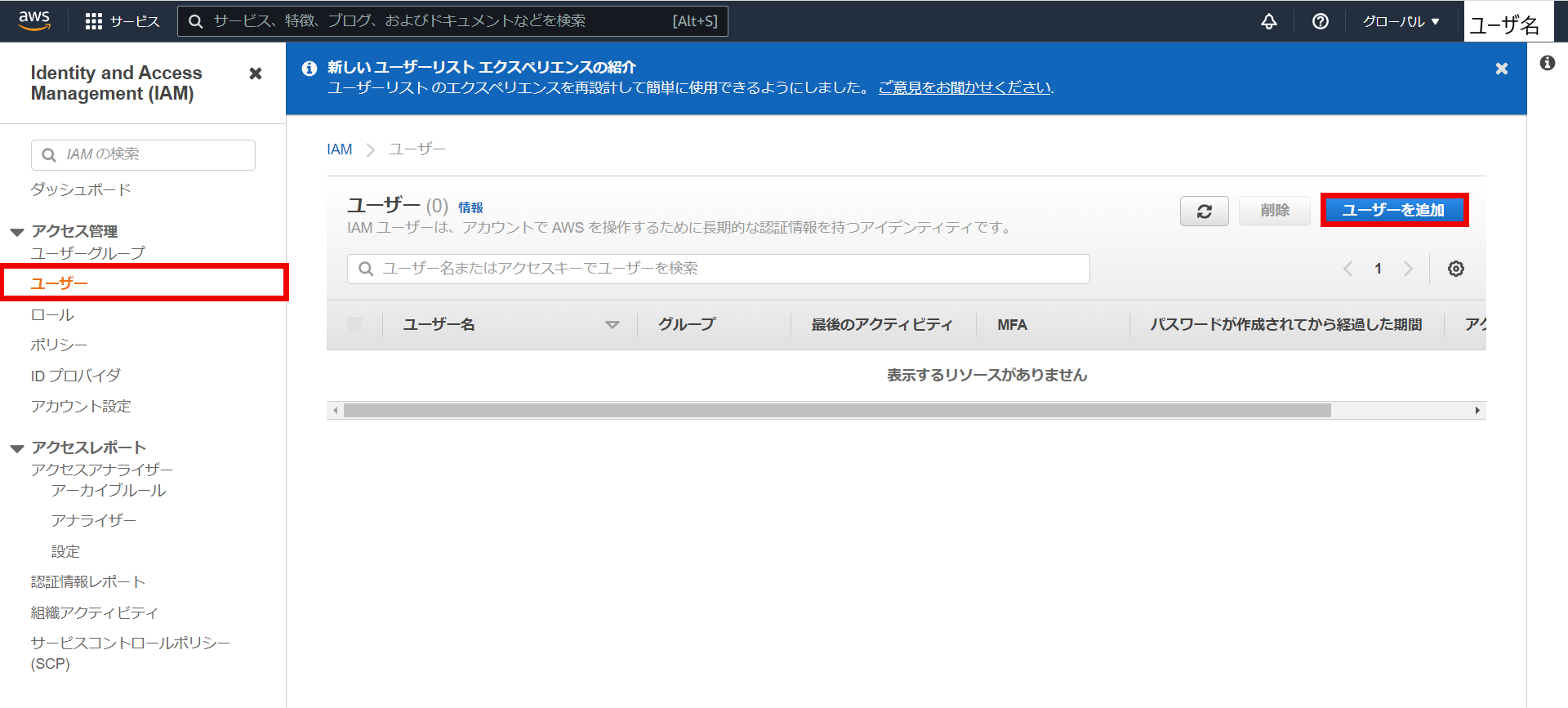
②左側にある「ユーザ」タブをクリックし、ユーザ追加ボタンをクリックします。
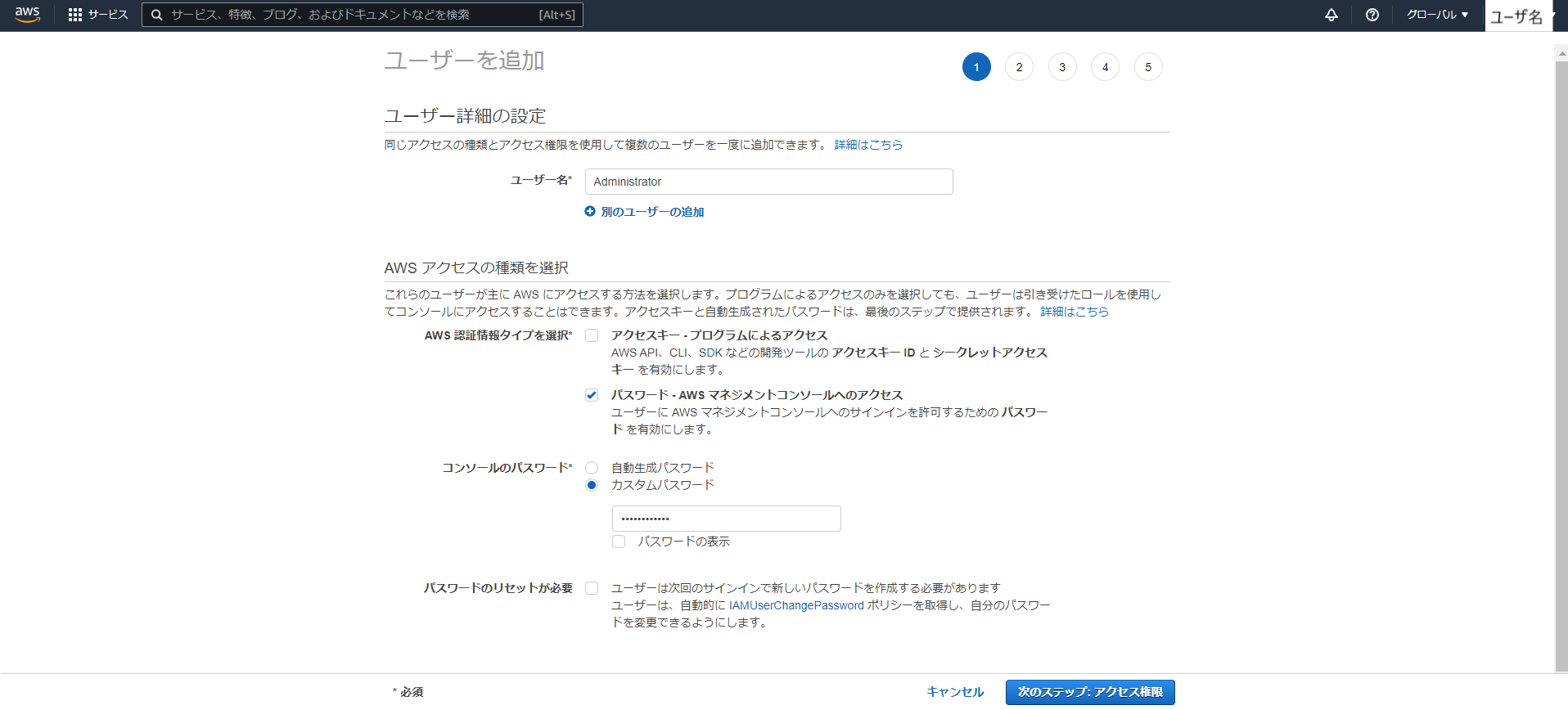
③ユーザ詳細情報を入力します。
・ユーザ名:名前とかアドミン権限に対して分かりやすい形で入力した方がいいです。
・AWS認証情報タイプを選択:ユーザーに必要なアクセスのタイプに応じてユーザーの認証情報タイプを選択します。今回はマネジメントコンソールにアクセスする形なりますので、2番目の項目にチェックを入れます。
・コンソールのパスワード
自動生成パスワード:ランダムに生成されたパスワードを取得します。
カスタムパスワード:自分が設定したパスワードでログインします。
・パスワードのリセットが必要:次回のサインインで新しいパスワードに設定するようにする項目です。今回は入力したパスワードで使い続けるので、チェックは外します。
④「次のステップ」のボタンをクリックします。
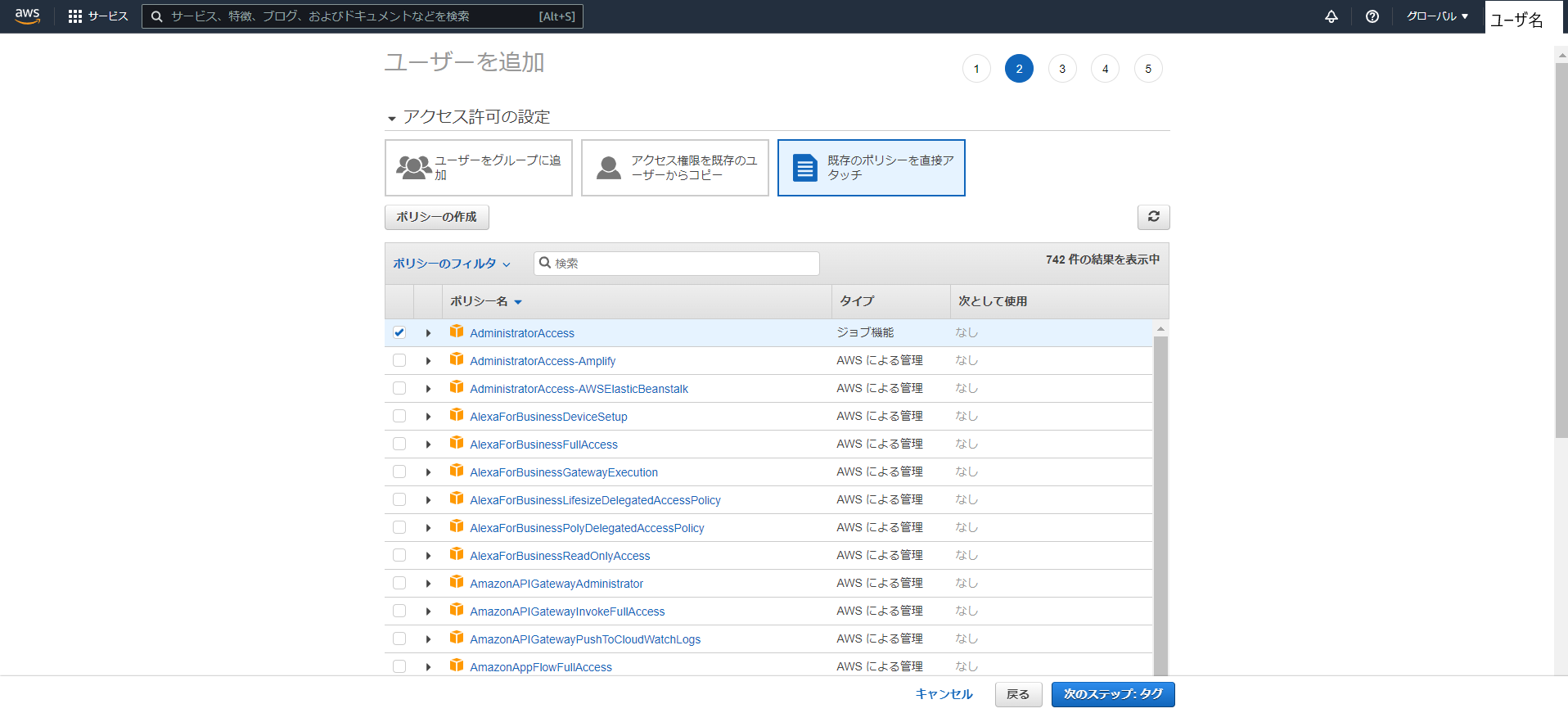
⑤権限の設定をします。
今回は「既存のポリシーを直接アタッチ」で一番上にある「※AdministratorAccess」項目にチェックを入れて、「次のステップ」のボタンをクリックします。
※AdministratorAccess:全てのリソースに対してアクセスができるポリシーです。

⑥ユーザー に対してキーと値を設定する形でタグを追加することができます。タグを使用して、ユーザー のアクセスを整理、追跡、制御などできます。
設定しなくてもいいです。
⑦「次のステップ」のボタンをクリックします。

⑧作成するユーザの情報を確認した上で「ユーザ作成」のボタンをクリックします。
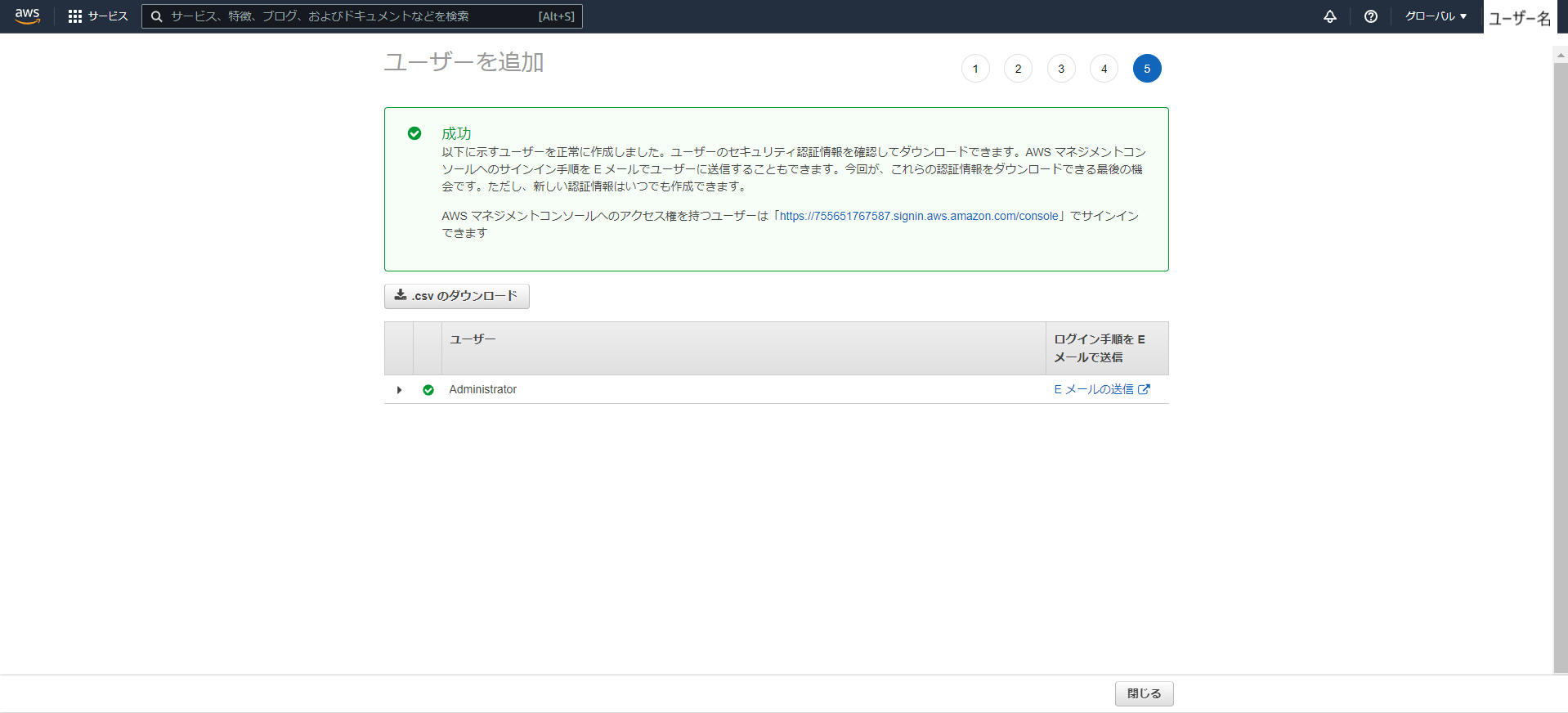
⑨これでIAMユーザができます。
終わりに
今回の記事は以上になります。
ご覧いただきありがとうございます。

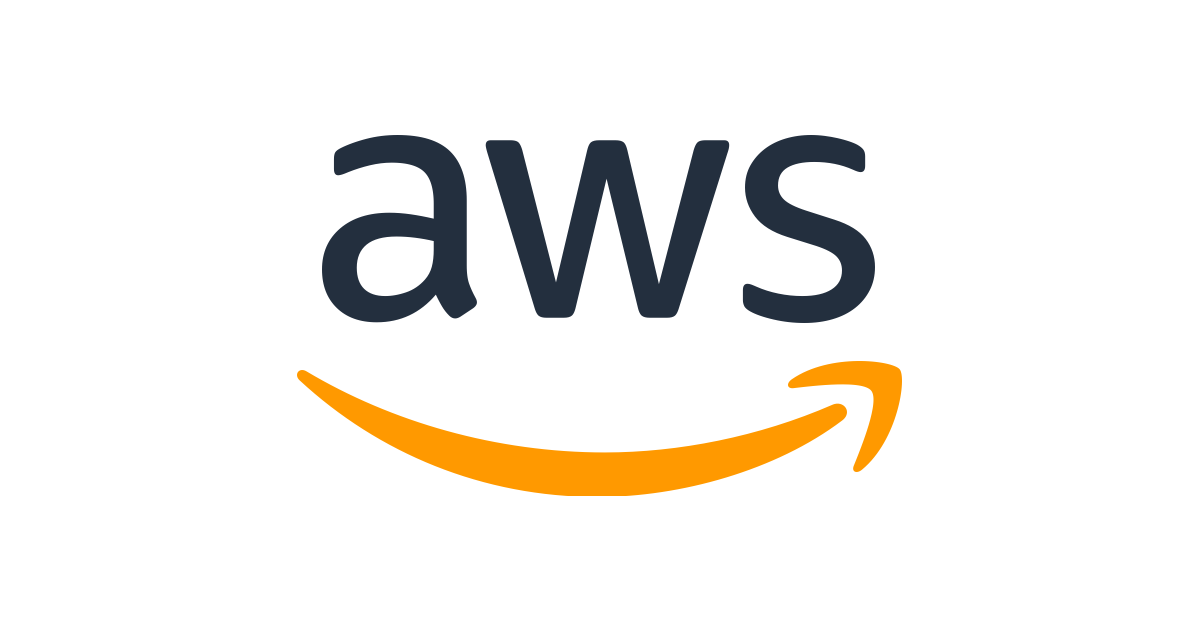
コメント