データローダよりも簡単。Salesforce DevTools
Salesforce DevToolsはグーグルクロームの拡張機能です。
下記の機能があります。
・オブジェクトの参照
・ER図の生成
・テーブル定義書の生成
・標準オブジェクトでしたらSFのレファレンスの参照
データローダはデータローダのインストール、OpenJDKのインストールなど
いろいろ煩わしい作業がありますが、クロームの拡張機能なら楽に導入できます。
導入方法
①グーグルクロームをインストールする
②拡張機能「Salesforce DevTools」をクロームにインストールする。
③導入するとクロームブラウザの右上の拡張機能に下記のマークが表示されます。
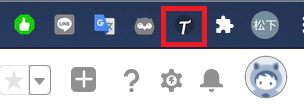
表示されない場合は下記の順に操作して、ピン止めをすると便利に使えます。

④SalesForceにログイン
まだSFを取得していない方は下記のURLを参照してください。
SalesForceでsoap APIを利用するための前準備
⑤SFのLightning Platformを開いているタブで拡張機能のボタンを押下すると、使用できます。
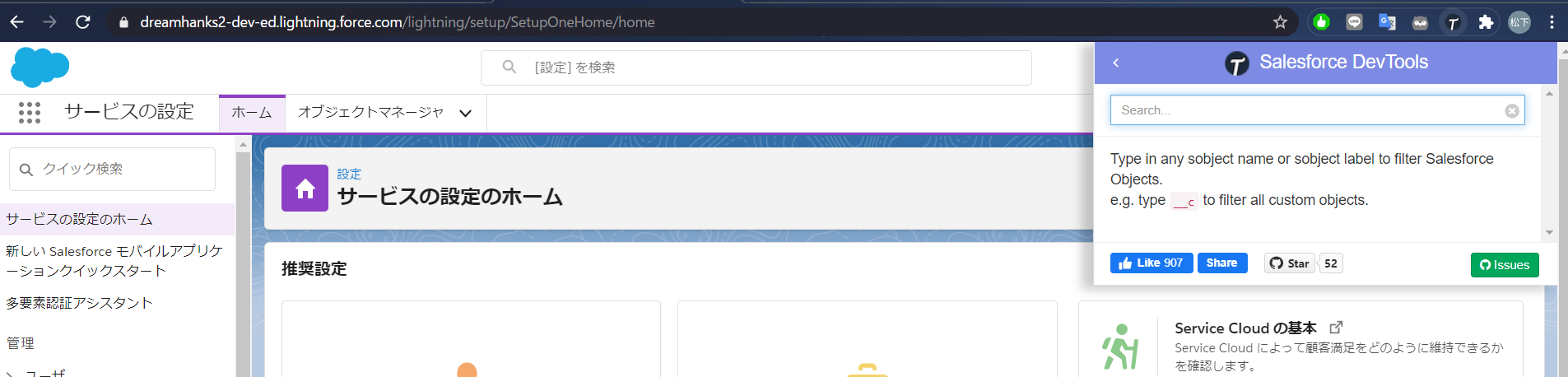
機能説明
オブジェクトのリレーショナル構成(ER図)の自動生成
ER図自動生成をしてくれる機能があります。
選択オブジェクトが多いとレイアウトが複雑になってしまうので、そのまま納品物にすることは難しいかもしれません。
しかしオブジェクトの参照関係が一瞬で分かるのはとても素晴らしいです。
①任意のオブジェクトを選択
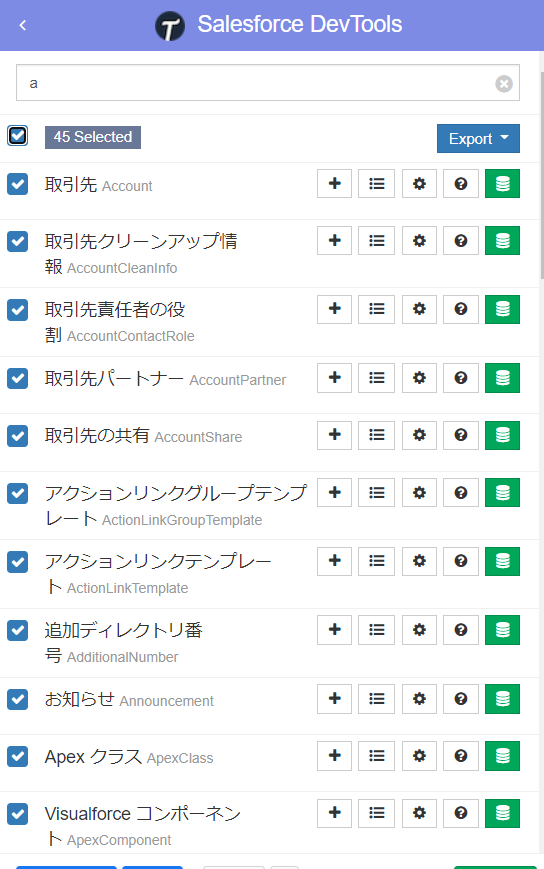
②「Export」⇒「ERDs(svg)」を押下する
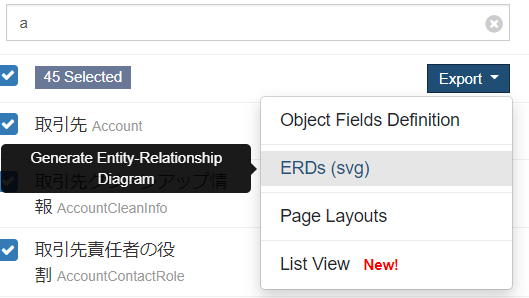
するとsvgファイルがダウンロードされます。
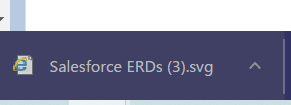
③ダウンロードされたsvgファイルをブラウザで開く
下記の様にER図が参照できます。
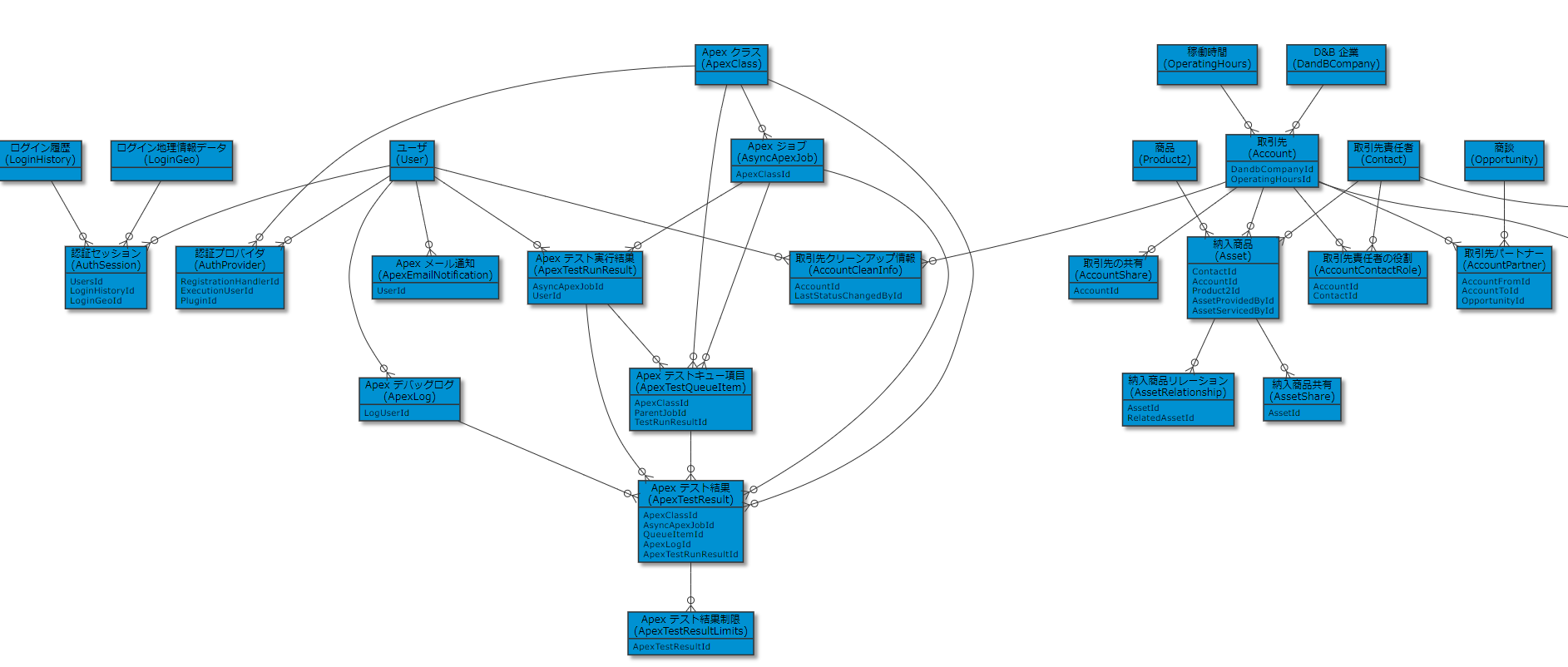
オブジェクト定義書の自動作成
おそらく一番この機能が重宝すると思います。
対象オブジェクトを選択するだけでExcel形式でオブジェクト定義書を一瞬で作成してくれます。
このまま納品しても問題がないくらいフォーマットがきれいに出力してくれます。
①任意のオブジェクトを選択する
「オブジェクトのリレーショナル構成(ER図)の自動生成」と同様
②「Export」⇒「Object Dields Definition」を押下する
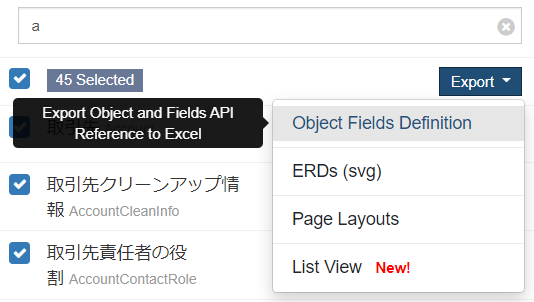
するとエクセルファイルがダウンロードされる。
1シート目にオブジェクト一覧
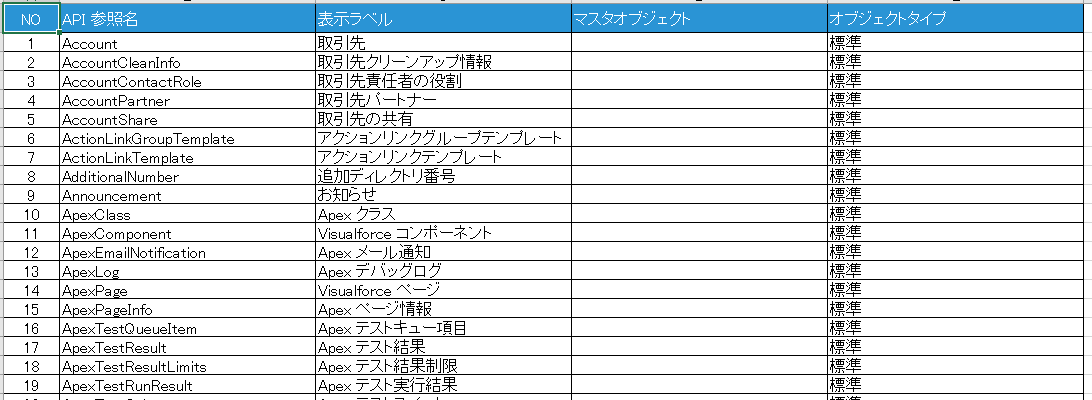
2シート目以降が各オブジェクトの定義書となります。
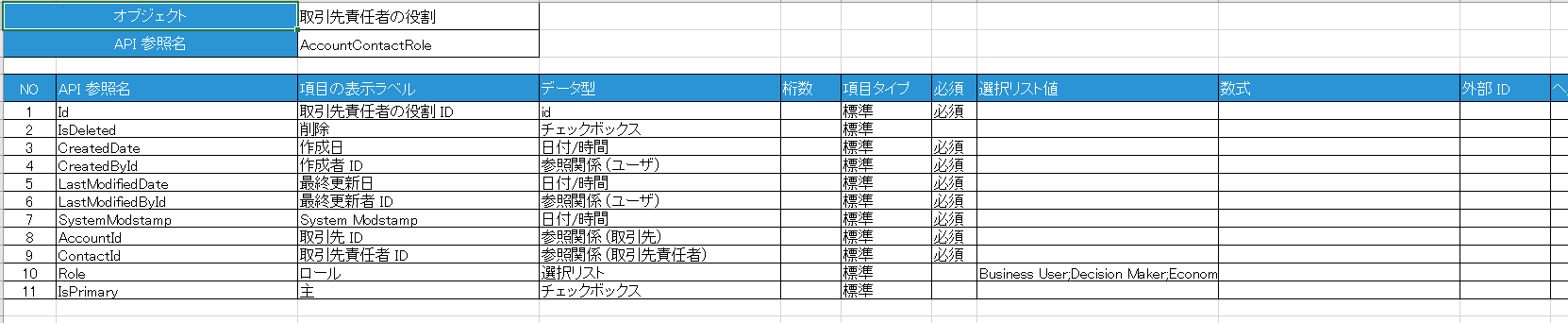
正直SFのオブジェクトマネージャーよりもオブジェクトの項目参照がしやすいです。
オブジェクトマネージャーでは項目の詳細情報を参照するために
一つづつ各項目をクリックして別画面に遷移しないとできませんが、
この方法だと一目瞭然です。
加えて、オブジェクトマネージャーですとIDやその他の詳細項目が
理由はわかりませんがオブジェクトによって詳細画面に出力されません。
この方法ですと全ての項目が出力されて大変便利です。
レコードタイプ&ページレイアウト参照
一つのオブジェクトのみを選択して、「Page Layouts」を押下すると
そのオブジェクトの項目を使っている画面のレイアウトを
参照できるエクセルをダウンロードできます。
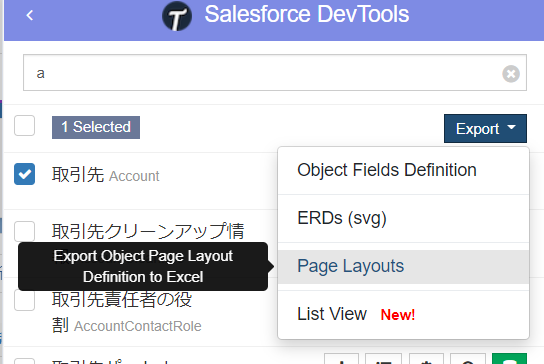
こちらの表はレコードを画面で新規登録をするときの画面レイアウトです。
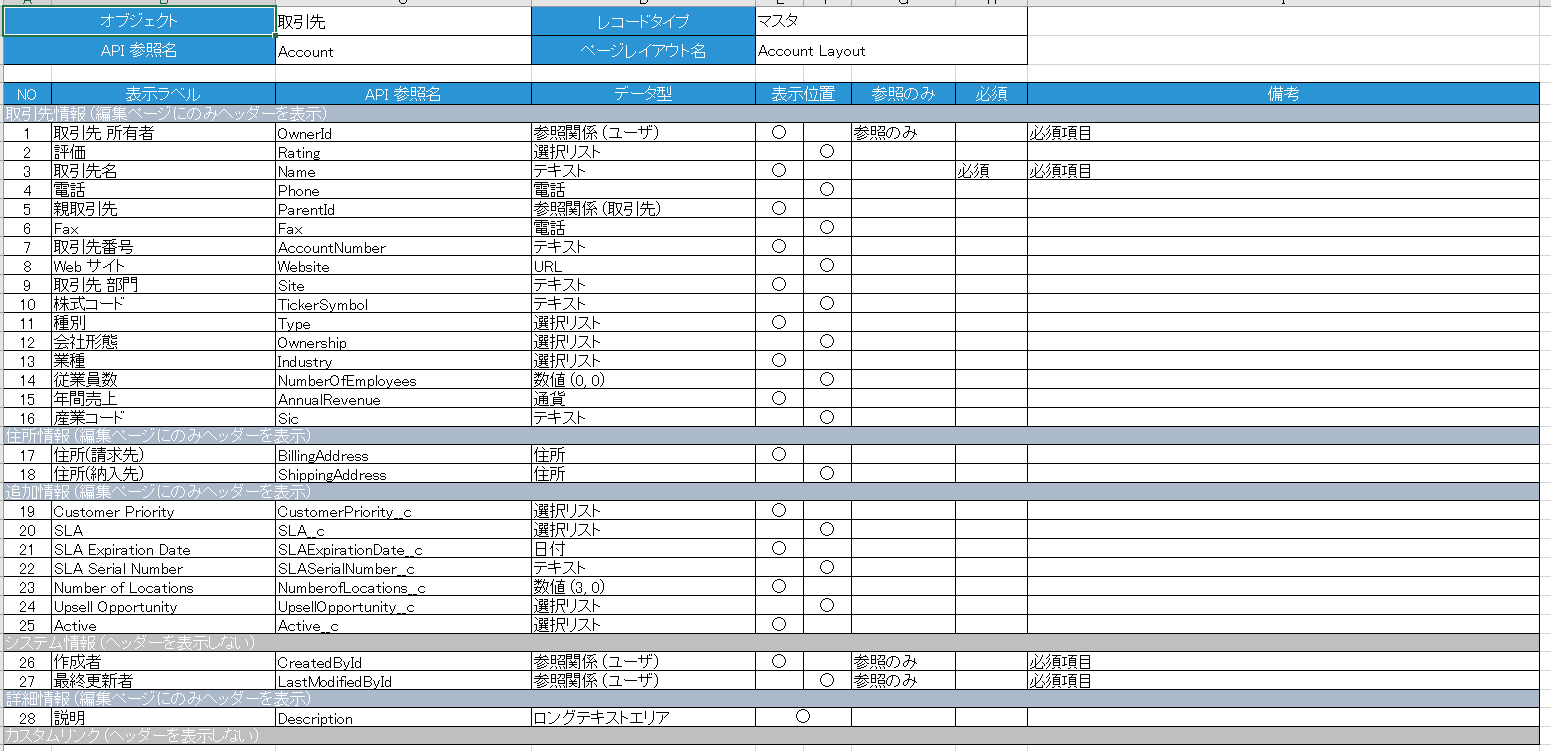

上記の表は上から順番に、新規画面項目を記述しています。
上記の表の表示位置が2行あり、交互に〇が付いているのは、
新規画面の項目が左行なのか右行なのかを表で表しています。
②関連リストについて
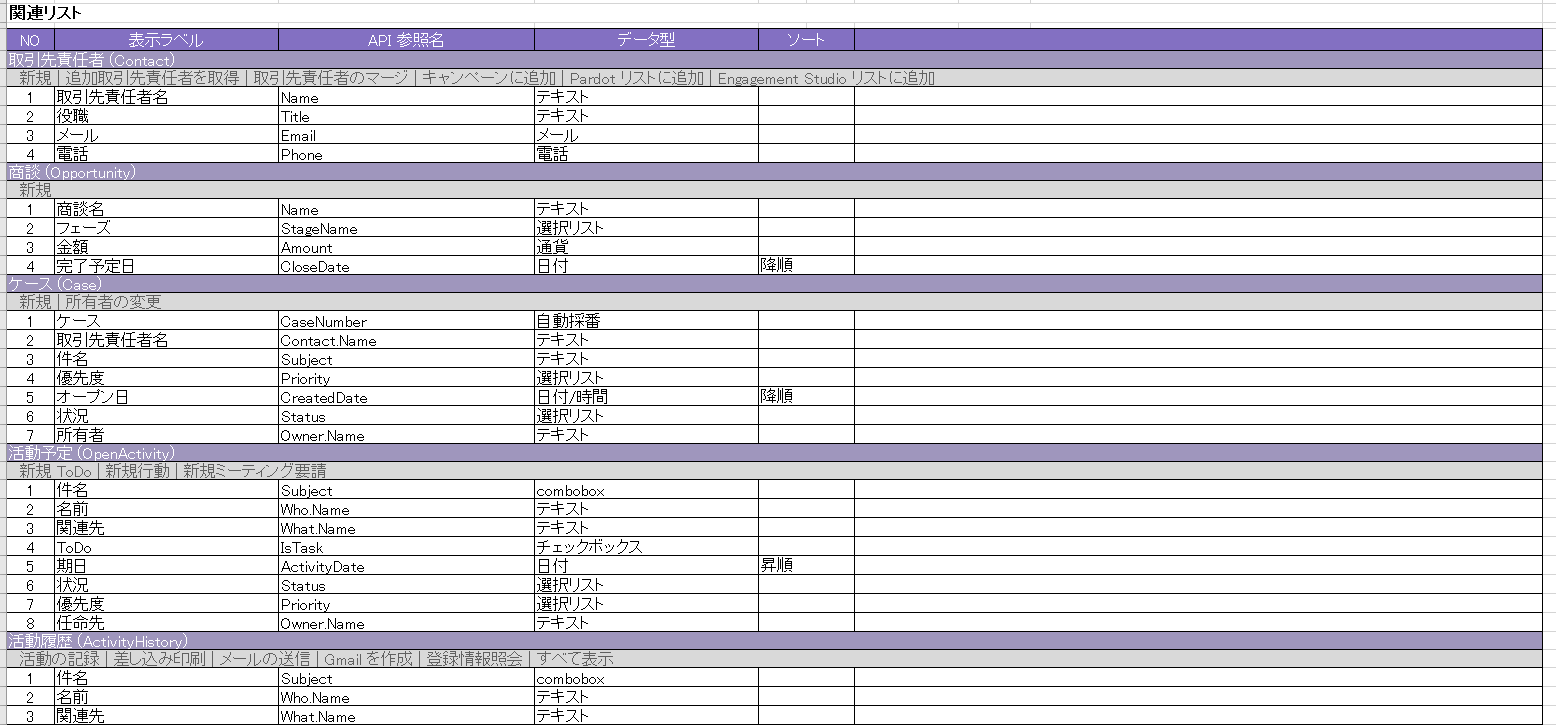
商談の新規登録画面を例に解説します。
SFのアプリケーションランチャーから任意のアプリで商談オブジェクトを選択した場合に
下記の様に商談タブができて商談レコードを参照できます。

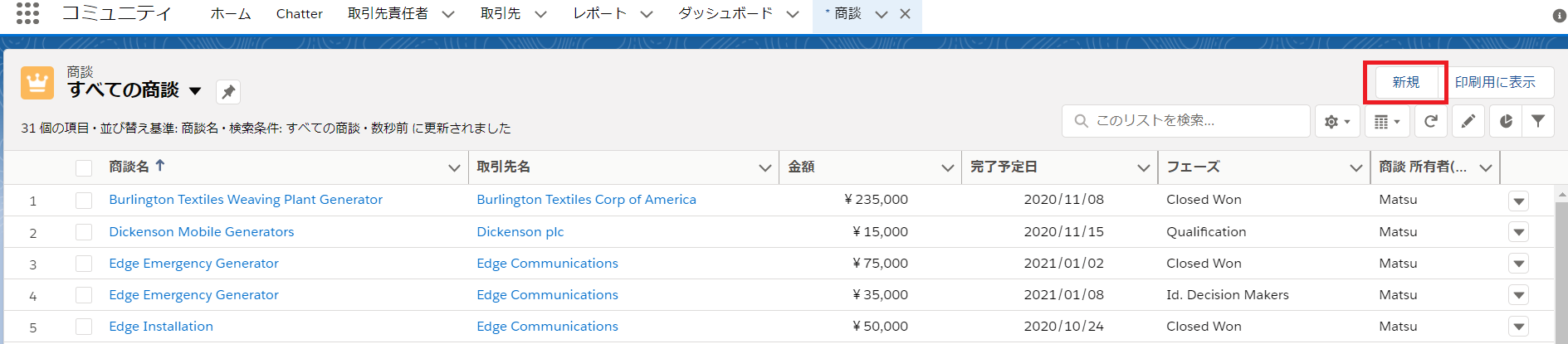
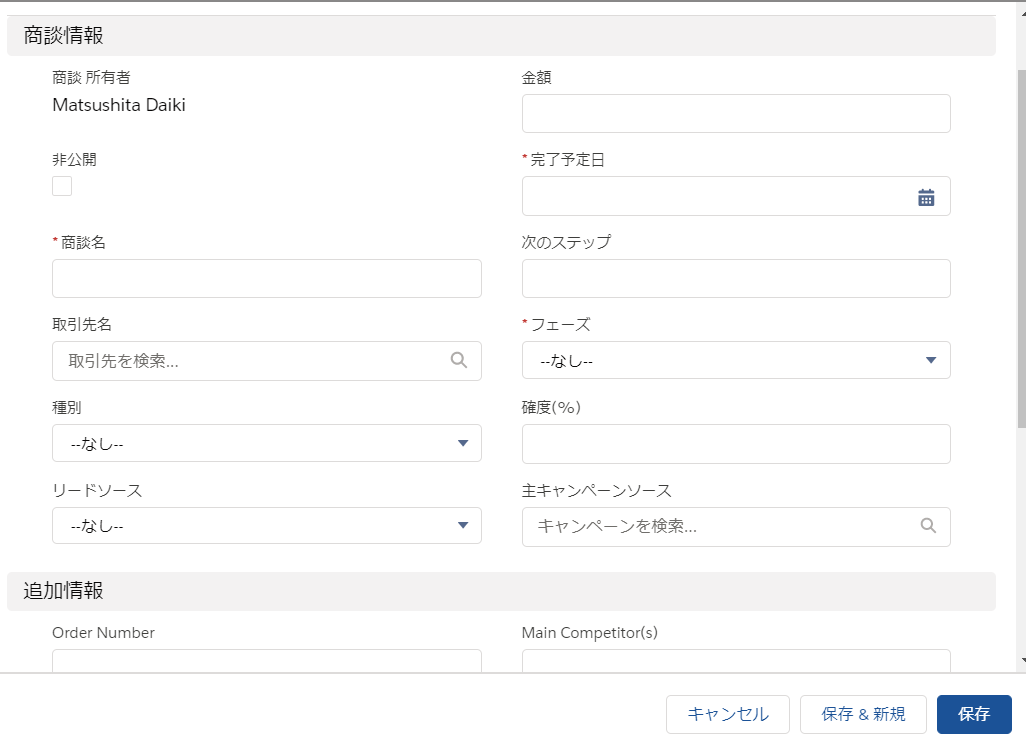
新規登録をする際の画面でどの項目がAccout(取引先)オブジェクトを参照しているか表しています。
List Viewについて
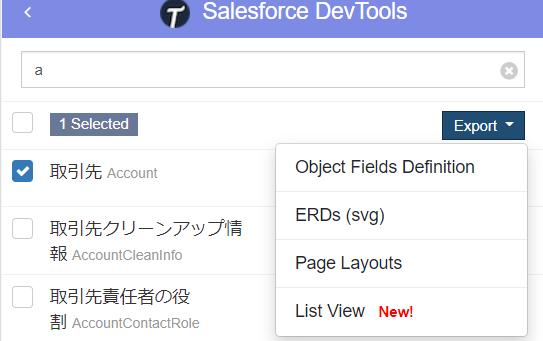
こちらの機能はオブジェクトランチャーから任意のアプリで取引先オブジェクトを選択した場合に
リストビューの参照項目を表しています。
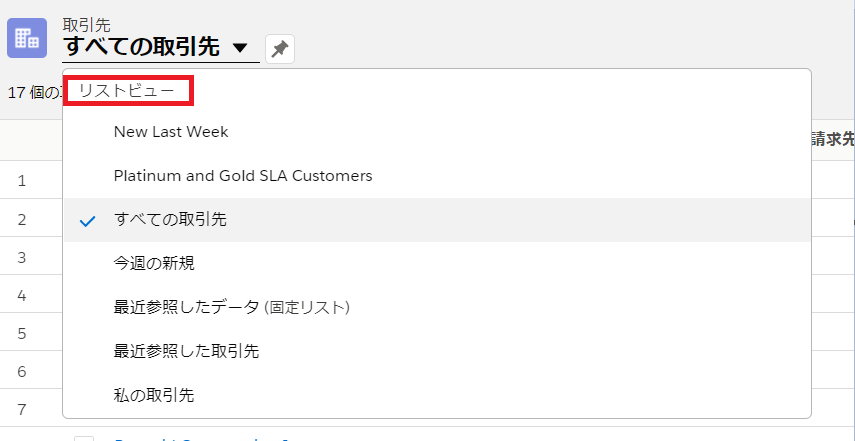
下記のダウンロードしたList Viewの表とオブジェクトランチャーの表示項目が
対応していることをご確認ください。
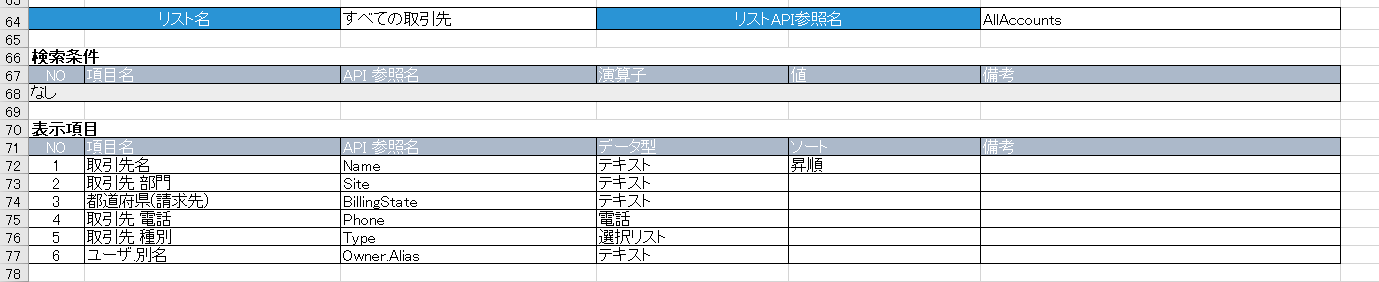

エクセルでオブジェクト生成
これはsalesforceの既存機能で「スプレッドシートでカスタムオブジェクトを生成」という機能があります。
この機能ではMicroOfficeのエクセル、スプレッドシート、csvファイルでのオブジェクト生成ができます。
一度に複数のオブジェクト生成がしたい場合など、重宝する機能です。
加えて、大量レコードの生成もできます。
Salesforce DevToolsとこの機能を組み合わせて使うことで
AのSFのオブジェクト環境をBのSFに容易に作ることができます。
手順
①csvファイルを用意する
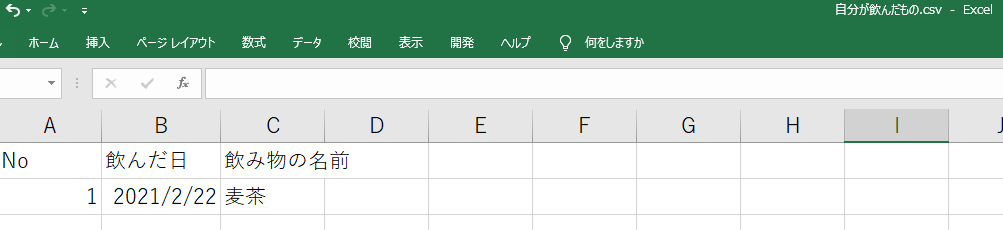
②「設定」⇒「オブジェクトマネージャー」⇒「作成」⇒「スプレッドシートからのカスタムオブジェクト作成」

下記の画面に遷移するのでcsvかExeclかスプレッドシートをアップロードします。
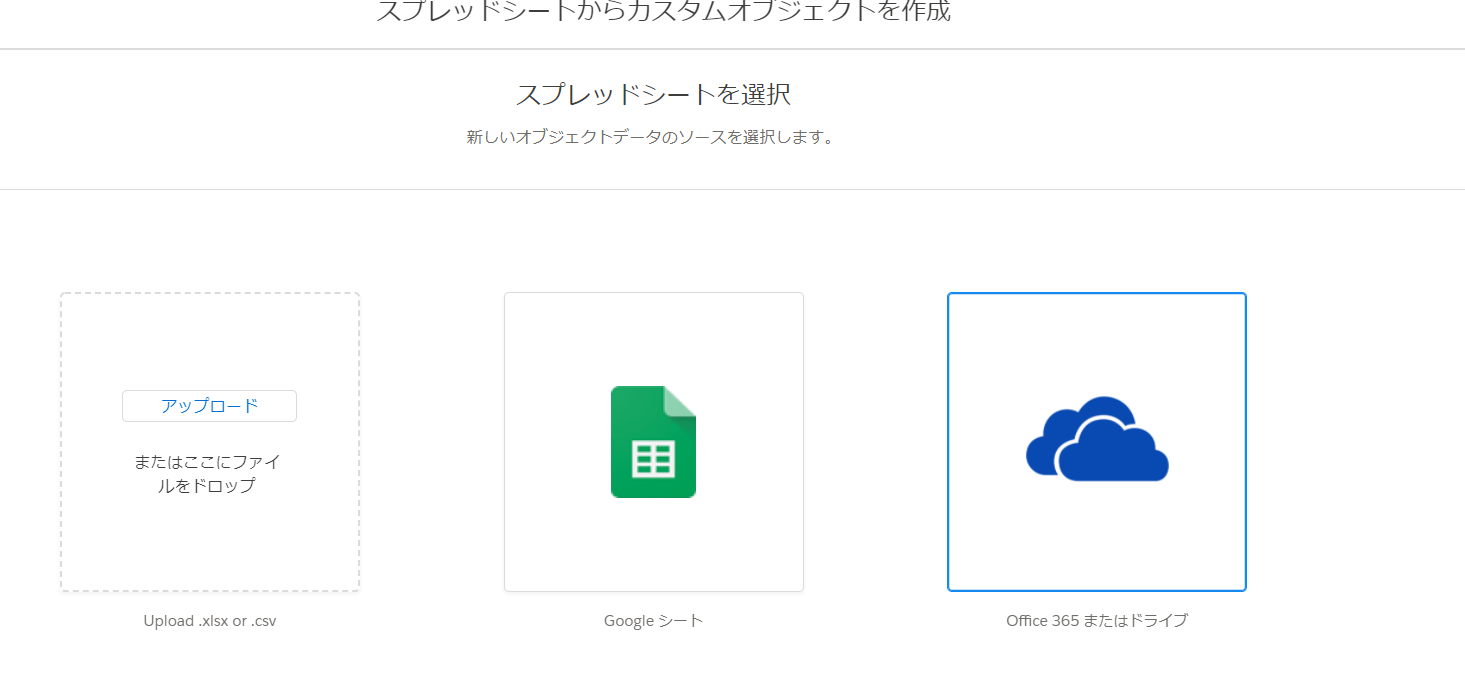
③文字化けを直す
アップロードすると日本語だと下記の様に文字化けしてしまいます。
文字コードを日本語に選択すると直ります。
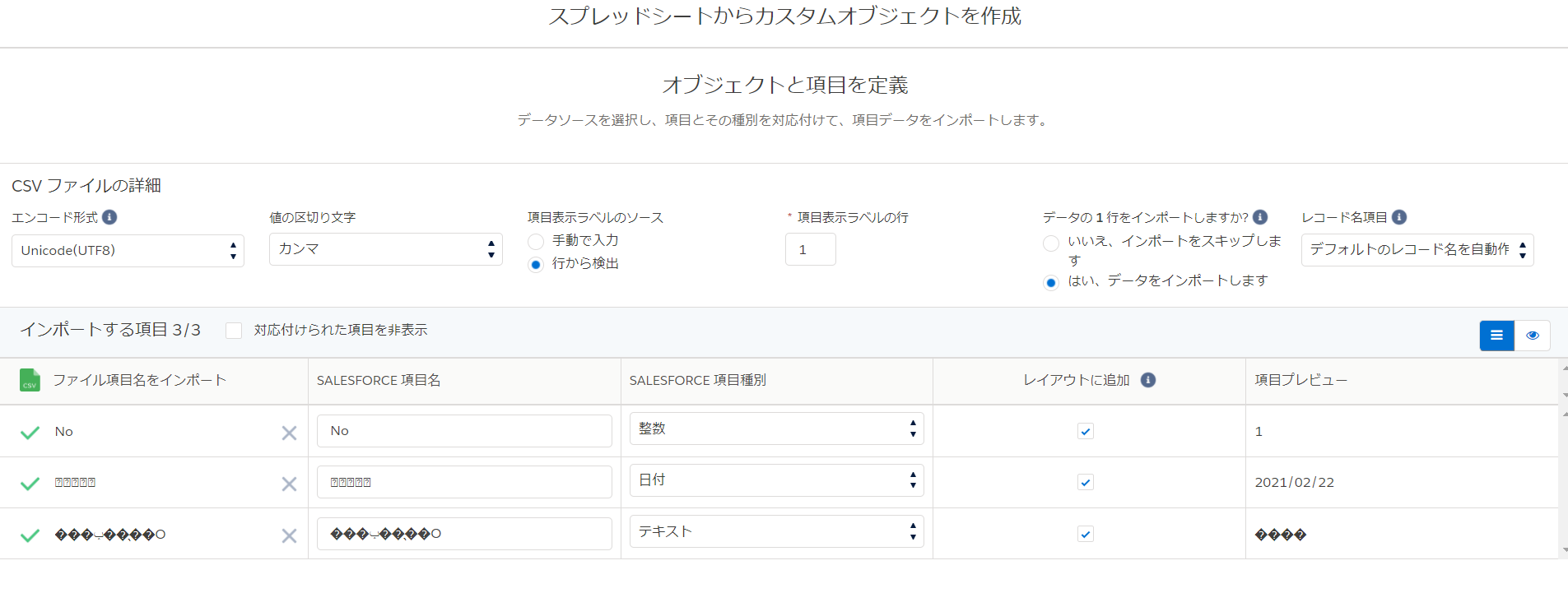
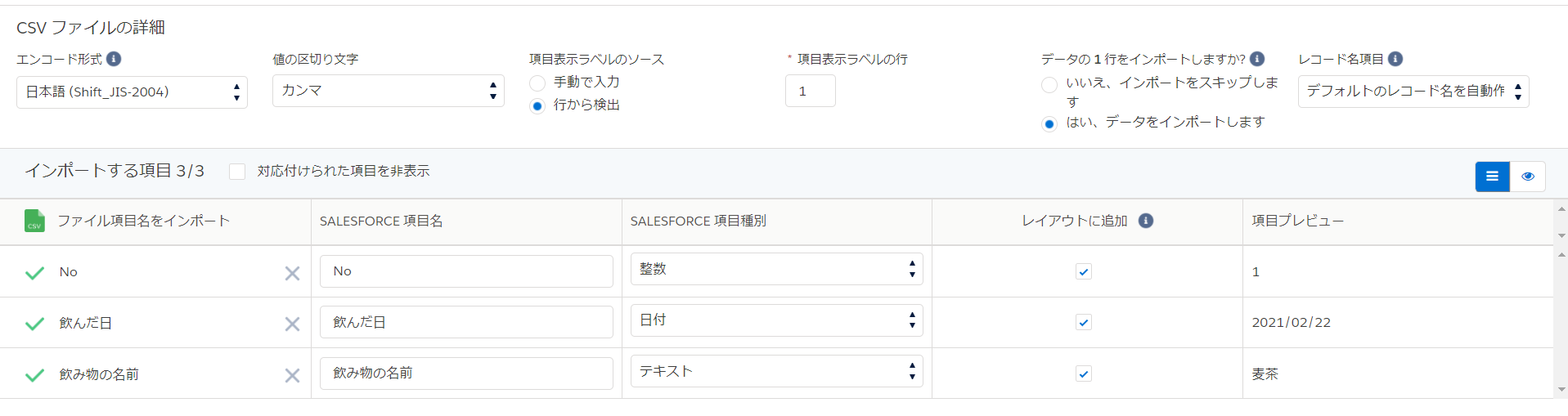
④データのインポート
今回インポートした1レコードをオブジェクト生成時にレコードも生成するか選択ができます。
レコードは不要の場合、いいえにするとオブジェクト生成のみ行います。

⑤オブジェクトのプロパティ設定

⑥完了
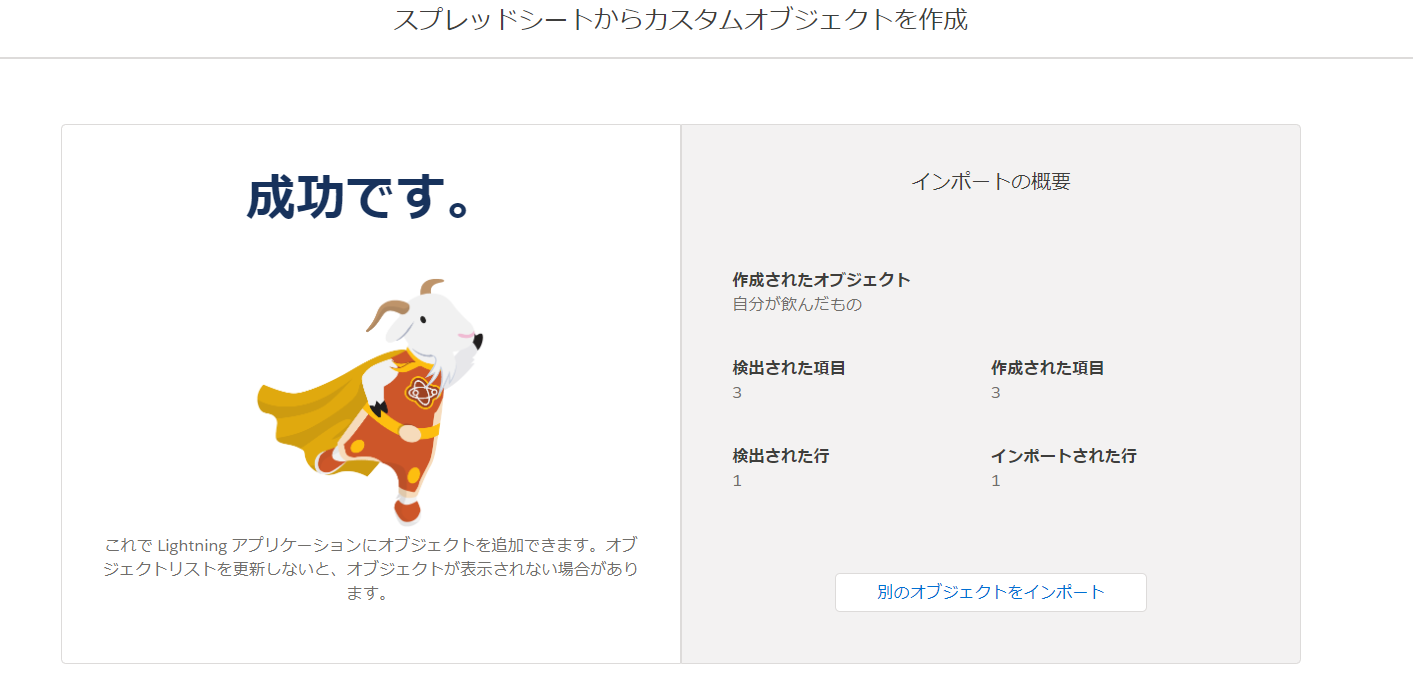
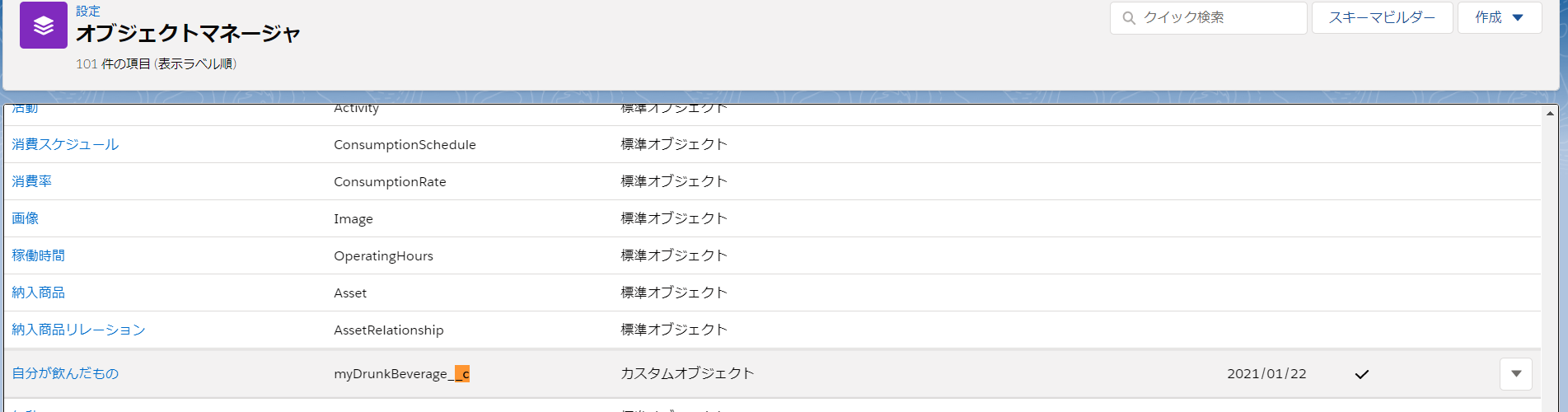


コメント