はじめに
こんにちは!DreamHanksのjiniです。
前回の記事ではAWS S3を使用して静的ウェブサイトを作ってみました。
前回の記事はこちらへクリックしてください。
今回は、AWS CodeCommitサービスについて説明していきたいと思います。
AWS CodeCommitとは?
拡張性の高いフルマネージド型のソース管理サービスです。
また、既存のGitツールとも連携することができます。
マネージドとフルマネージドの違い
・マネージドサービス:「マネージド」とは「管理する」という意味で、クラウド、セキュリティ、インフラの保持や運用といった作業でお客様が依頼した作業に対して部分的に提供するサービスです。
・フルマネージドサービス:マネージドサービスより対応範囲が広く、細かい監視、障害対応など全体的な運用を提供するサービスです。
CodeCommit使い方
※IAMユーザでログインした前提で説明します。
→IAMユーザのアカウント作成方法に対してはこちらへの記事を参照してください。
※AWS S3のバケットが作られている前提で説明します。
→AWS S3のバケット作成方法に対してはこちらへの記事を参照してください。
リポジトリの作成
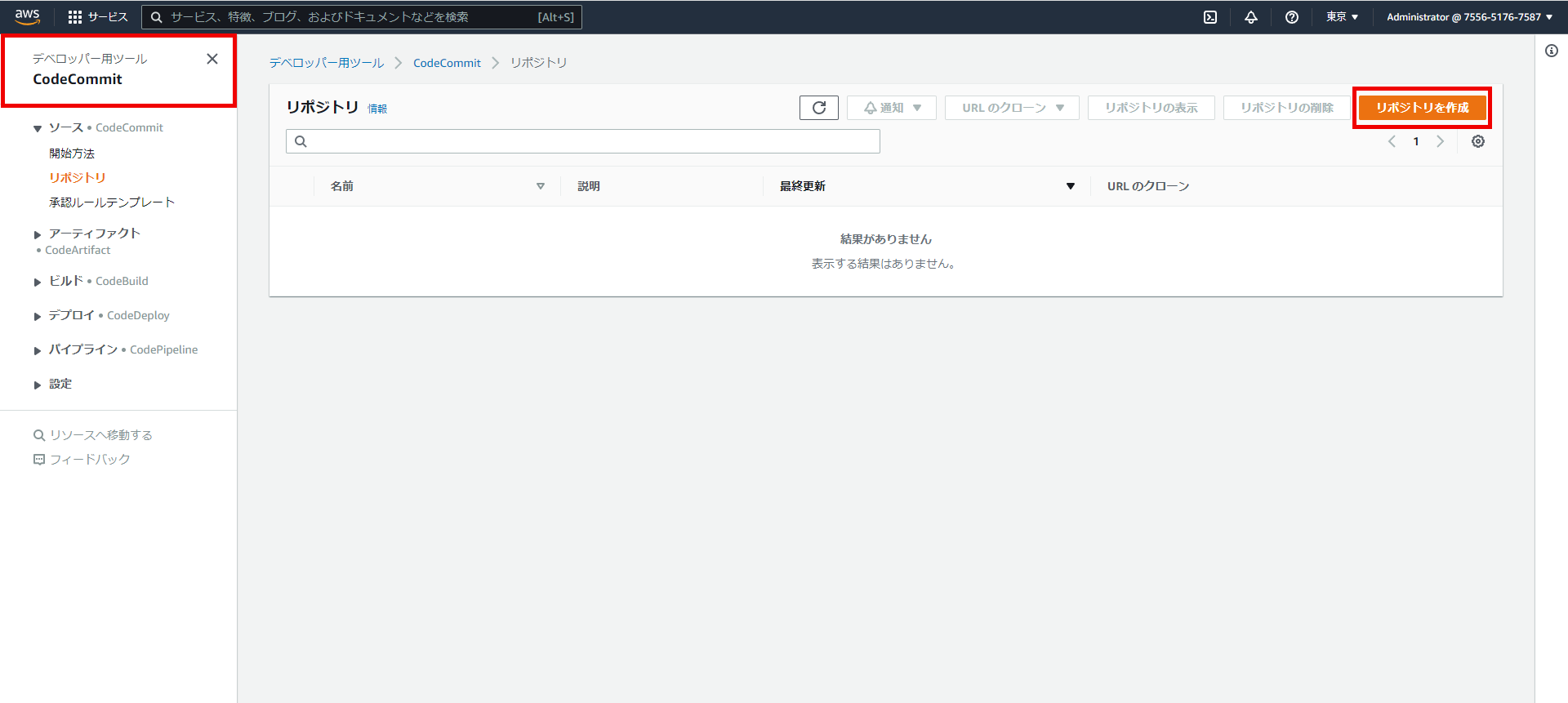
①CodeCommitで「リポジトリを作成」ボタンをクリックします。
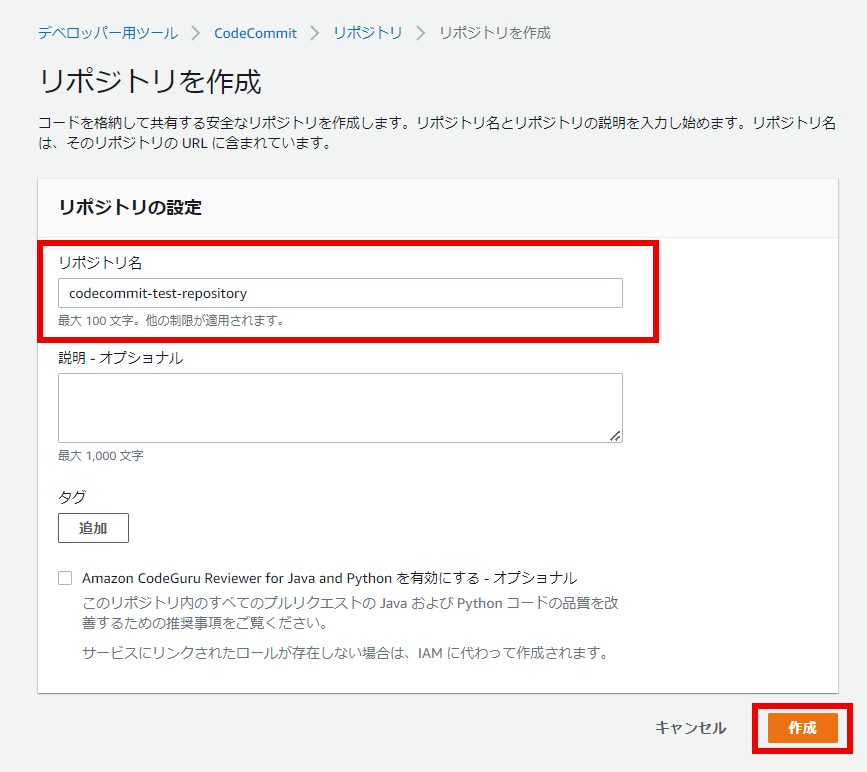
②名前を入力して、「作成」ボタンをクリックします。
開発環境の作成
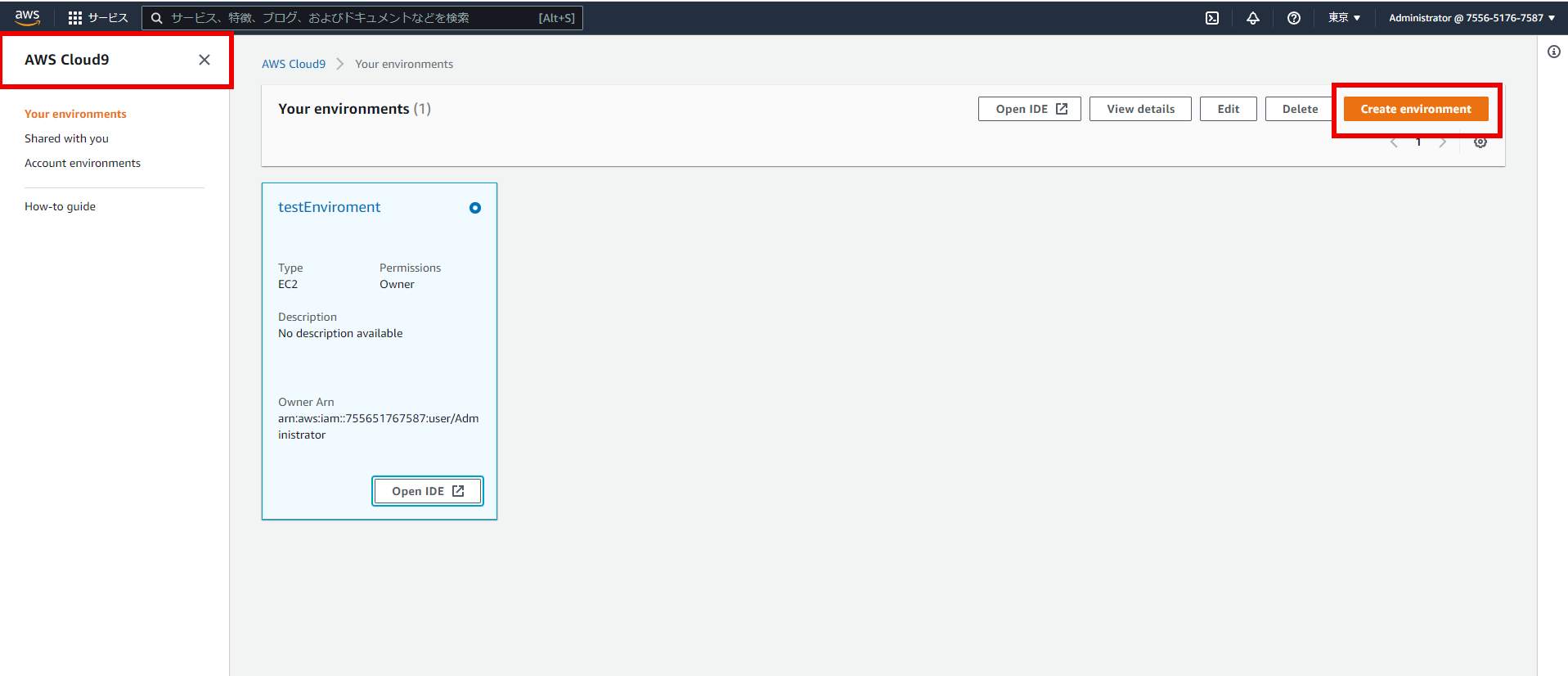
①AWS Cloud9で「Create environment」ボタンをクリックします。

②環境の名前を入力し、「Next step」ボタンをクリックします。
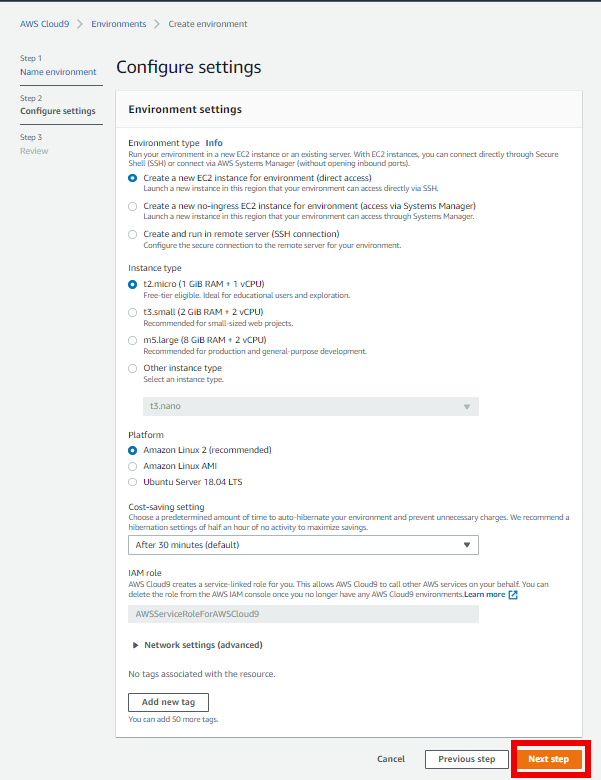
③今回はデフォルトで設定しますが、メモリなど増やしたい方は環境の設定を変更しても大丈夫です。
④「Next step」ボタンをクリックします。
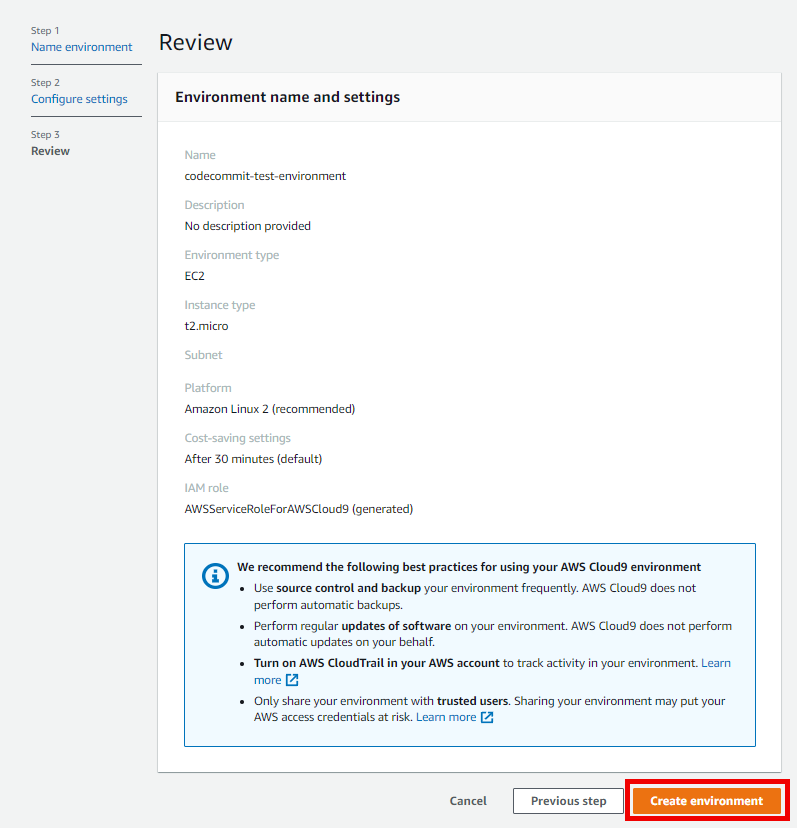
⑤作成した内容を確認した上で「Create environment」ボタンをクリックします。
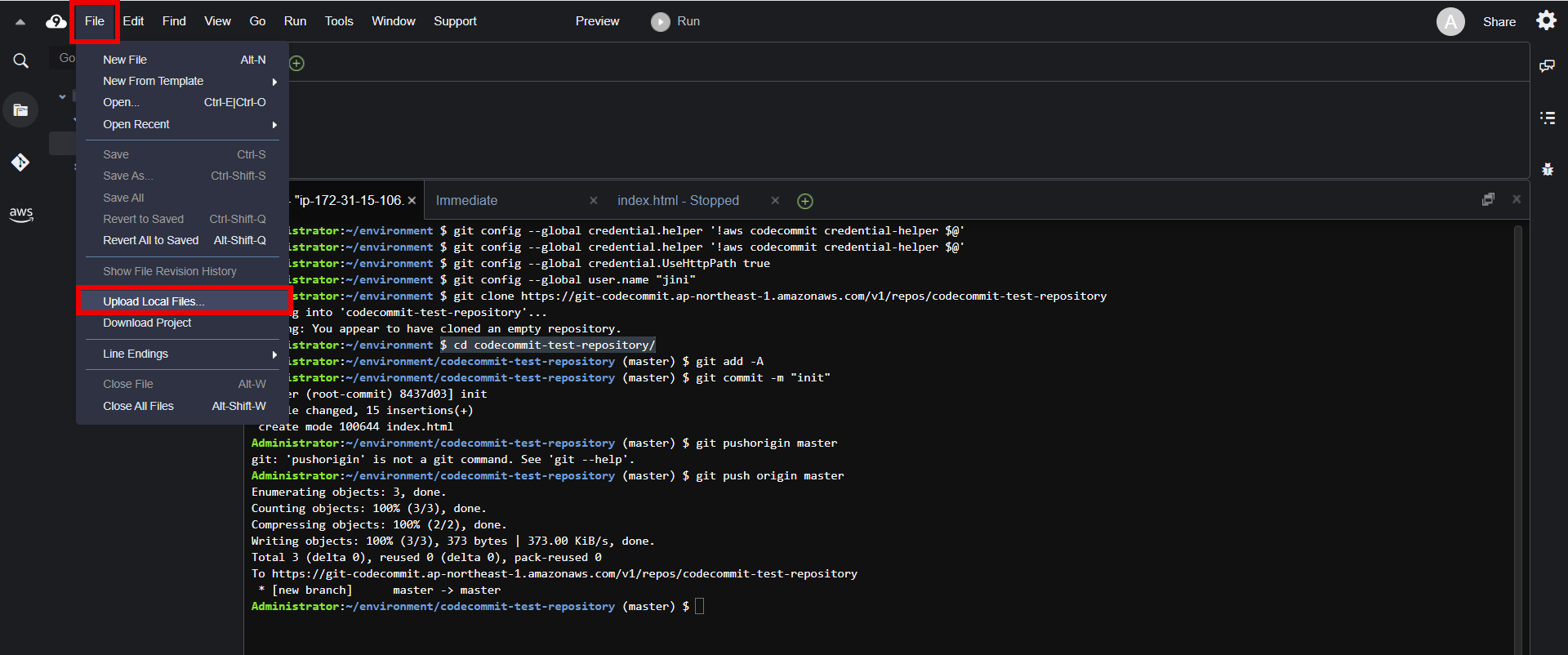
⑥下記の「index.html」ファイルをアップロードします。
<!DOCTYPE html>
<html lang=”ja”>
<head>
<meta charset=”utf-8″>
<title>テストウェブサイト</title>
</head>
<body>
<div>
<div class=”msg”>
Hello, AWS World!!
</div>
</div>
</body>
</html>
リポジトリの接続
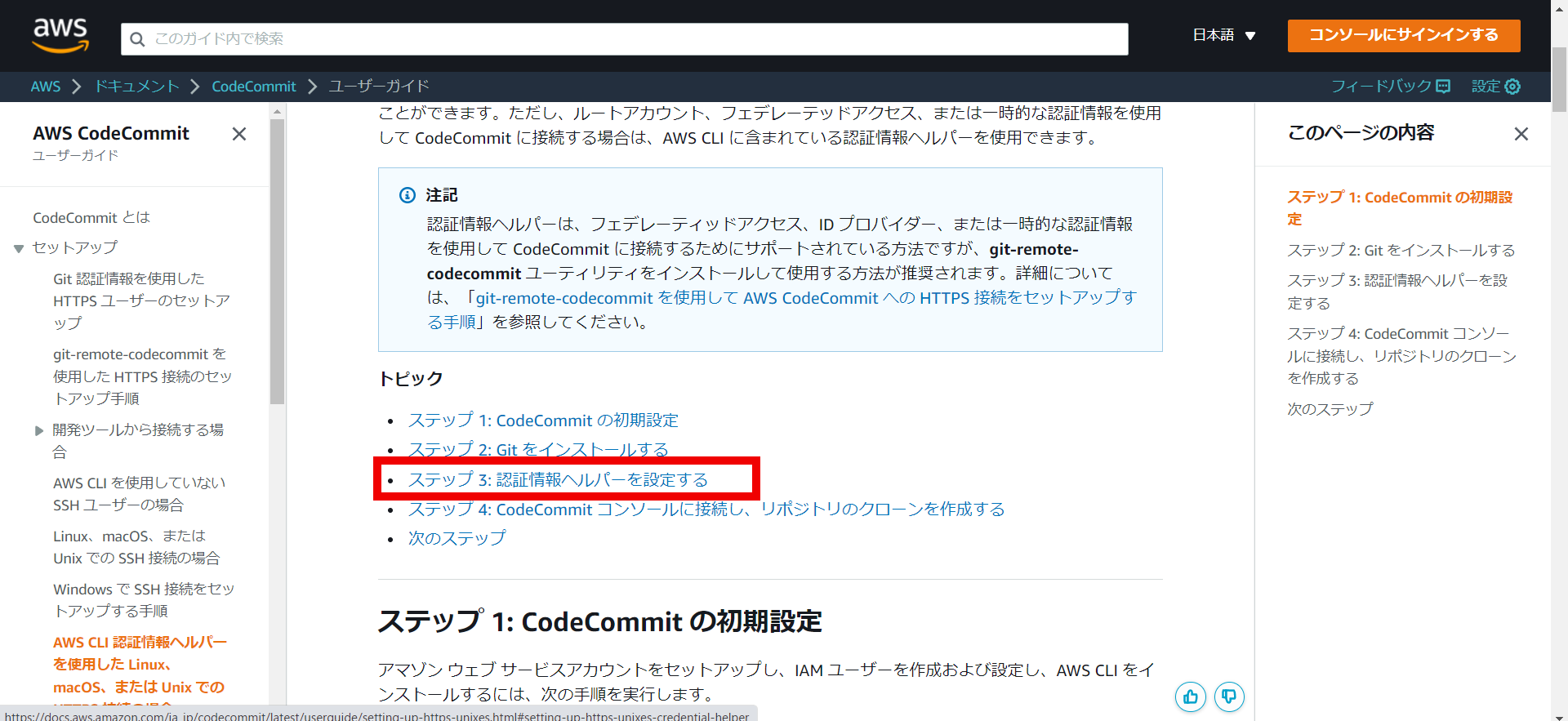
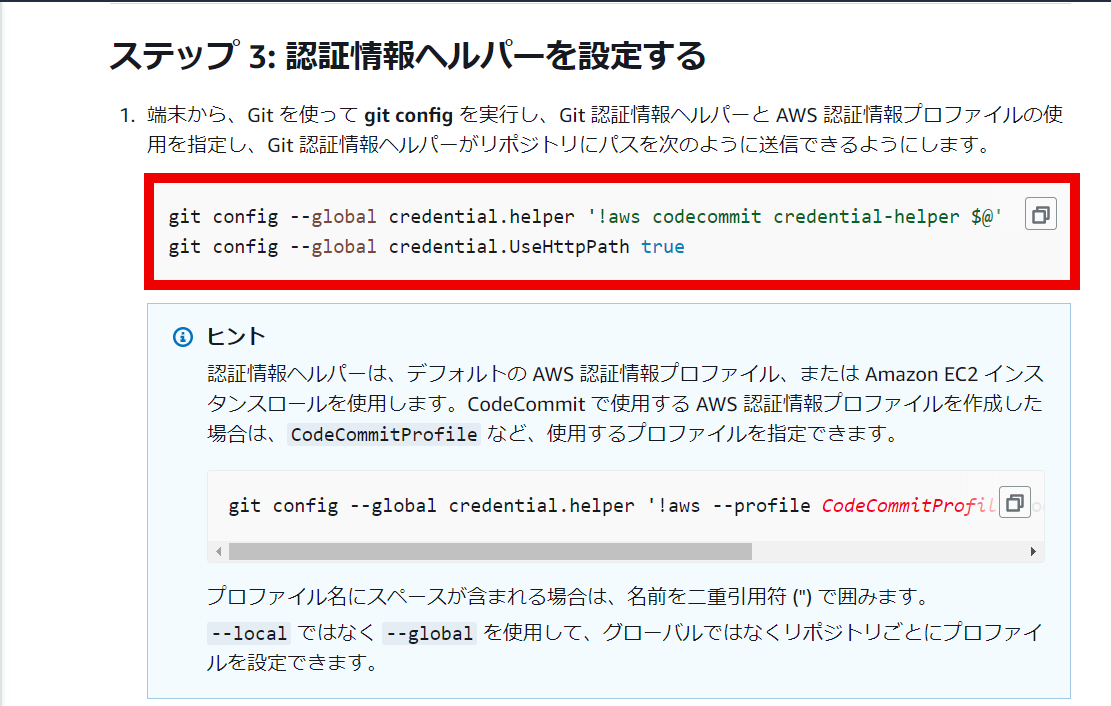
①AWS Cloud9で認証ヘルパーと言うものを使って、リポジトリに接続します。
認証ヘルパーは下記のURLを参照してください。
|
1 |
https://docs.aws.amazon.com/ja_jp/codecommit/latest/userguide/setting-up-https-unixes.html#setting-up-https-unixes-credential-helper |
 ②①で取得した認証ヘルパーコマンドをCloud9で実行します。
②①で取得した認証ヘルパーコマンドをCloud9で実行します。
|
1 2 3 |
認証ヘルパーの設定 git config --<span class="hljs-keyword">global</span> credential.helper <span class="hljs-string">'!aws codecommit credential-helper $@'</span> git config --<span class="hljs-keyword">global</span> credential.UseHttpPath <span class="hljs-literal">true </span> |
③ユーザー名、メールアドレスを設定します。
|
1 2 3 4 5 |
ユーザー名の設定 $ git config --global user.name "ユーザー名" ユーザーメールの設定 $ git config --global user.email "メールアドレス" |
リポジトリのコミット
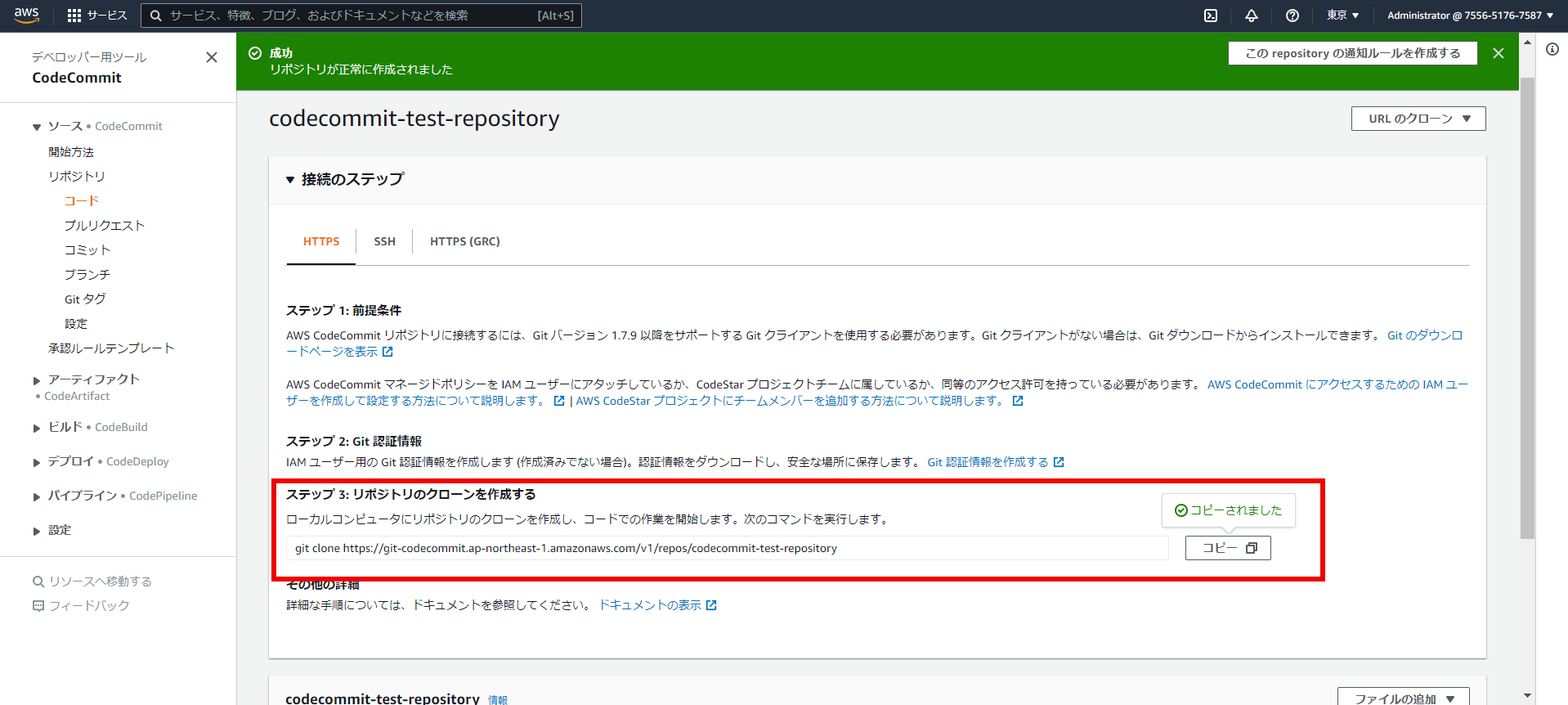
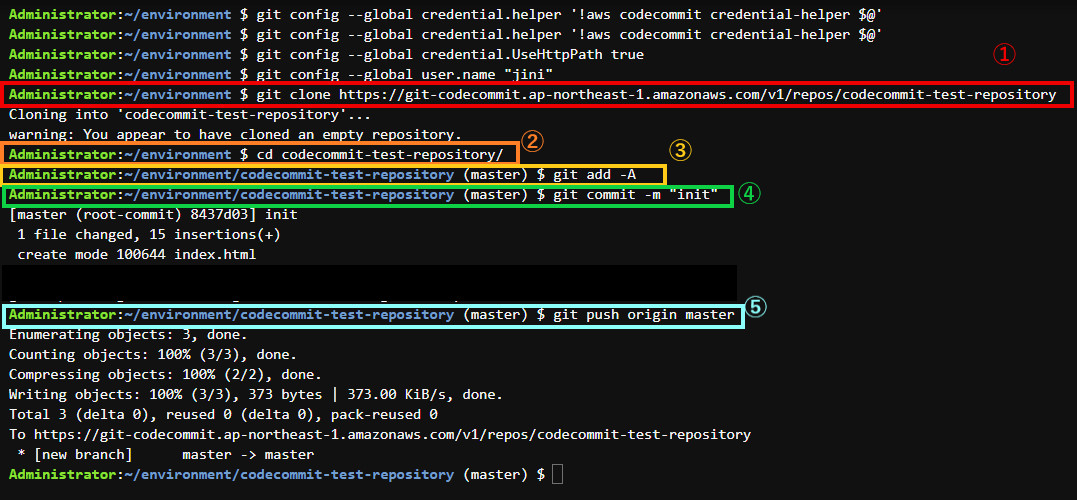
①1つ目の画像に記載されている(赤枠)コマンドを使用してリポジトリをクローンします。
②下記のコマンドを使用して、AWS Cloud9にあるファイルをAWS CodeCommitにあるリポジトリにコミットします。
|
1 2 3 4 5 6 7 8 9 10 11 12 13 14 15 16 17 |
リポジトリのクローンを作成 $ git clone ディレクトリを変更 $ cd ファイル名/ ディレクトリの追加 $ git add ファイル/ディレクトリ経路 ディレクトリ内の変更内容を全て追加 $ git add -A リポジトリにコミット $ git commit <span class="token se_code_operator">-</span>m <span class="token se_code_string">"init" ローカルリポジトリの変更内容をリモートリポジトリに送信 $ git <span class="token se_code_function">push</span></span> |
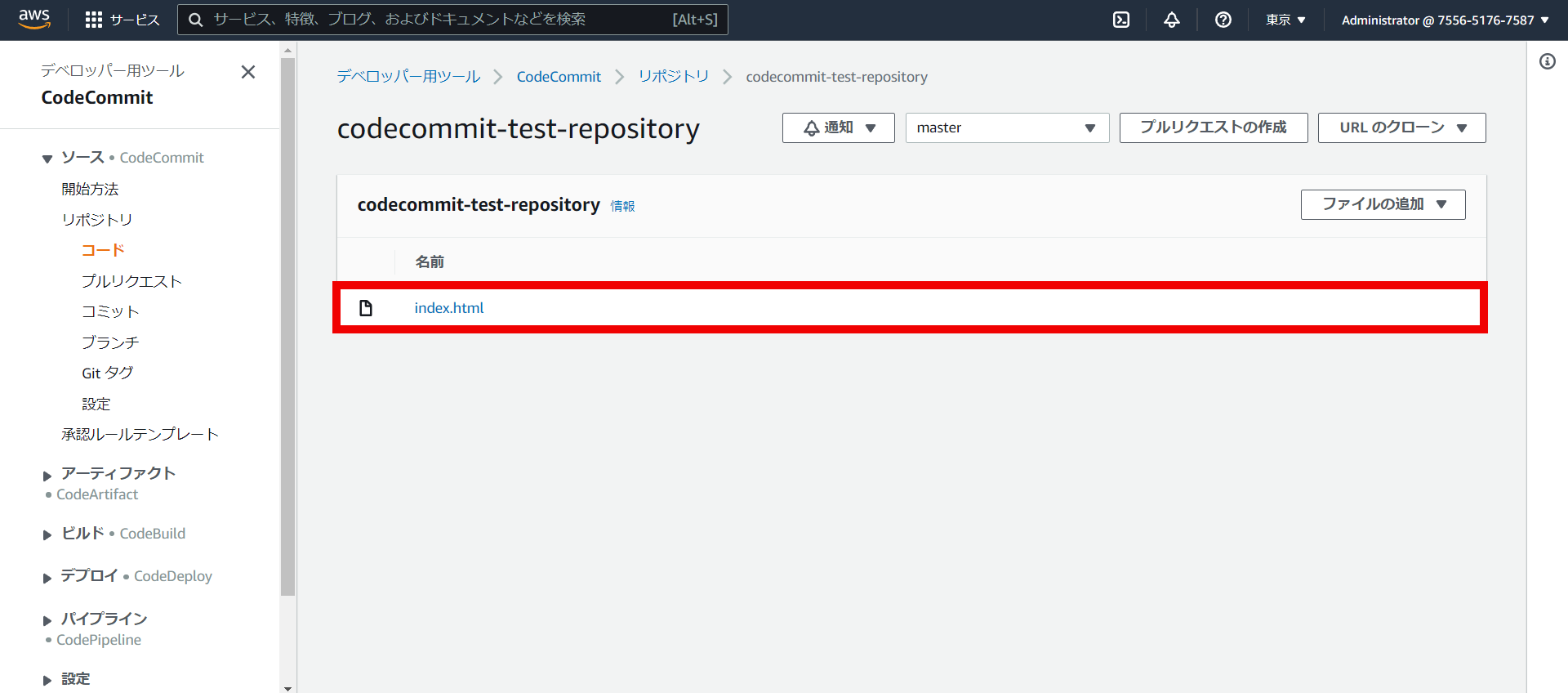 ③AWS CodeCommitのリポジトリに②でコミットしたファイルが追加されていることが確認できます。
③AWS CodeCommitのリポジトリに②でコミットしたファイルが追加されていることが確認できます。
終わりに
今回の記事は以上になります。
ご覧いただきありがとうございます。

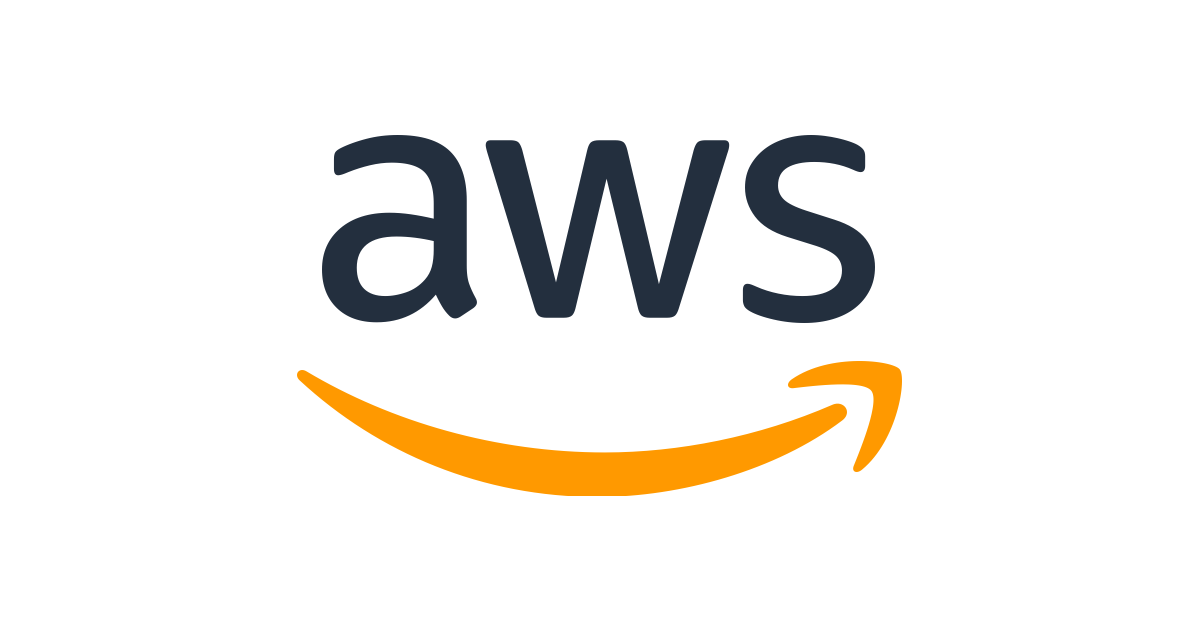
コメント