始めに
前回に引き続きSFのsoapAPIを使うための前準備の解説をします。
今回はVisual Stadioの環境設定の解説です。
使う言語はVB.netです。
製造環境設定
プロジェクトの新規作成
①コンソールアプリ(.NET Framework)を選択して次へ
※コンソールアプリでも「.NET core」を選択しないでください
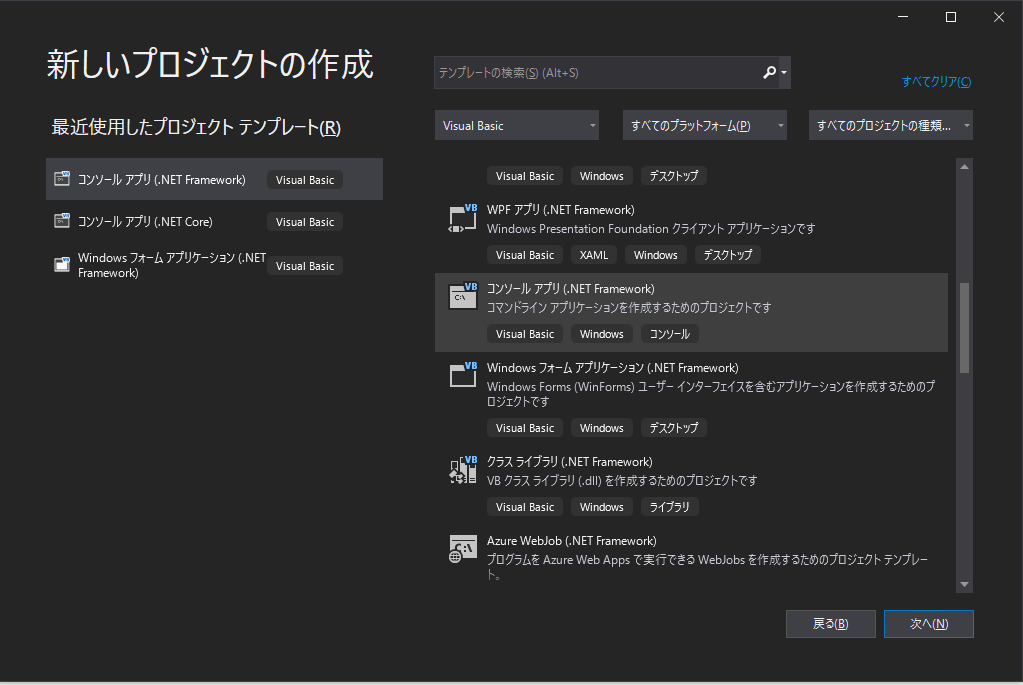
②任意のプロジェクト名をつける
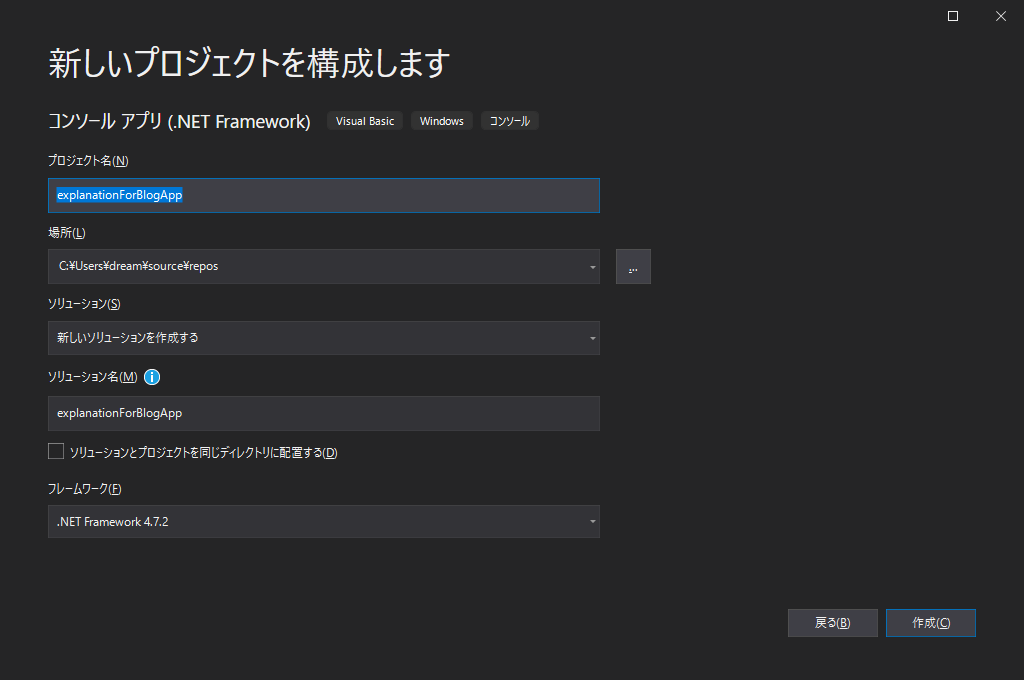
③空のモジュールが生成されたら完了
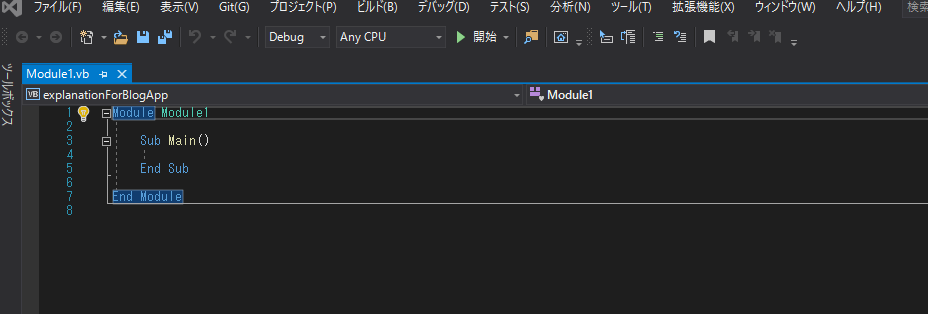
WSDLをプロジェクトに取り込む
①最上部のメニューバーにある「プロジェクト」 ⇒ サービス参照の追加 ⇒ 詳細設定 ⇒ Web参照の追加
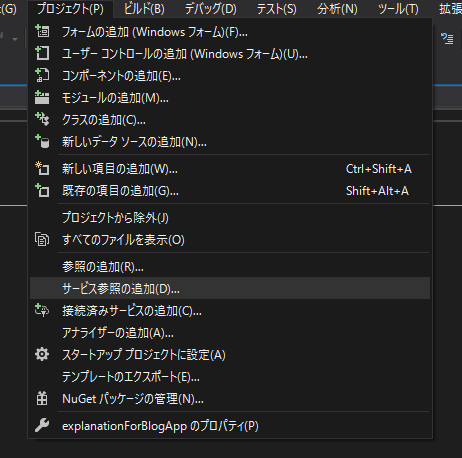
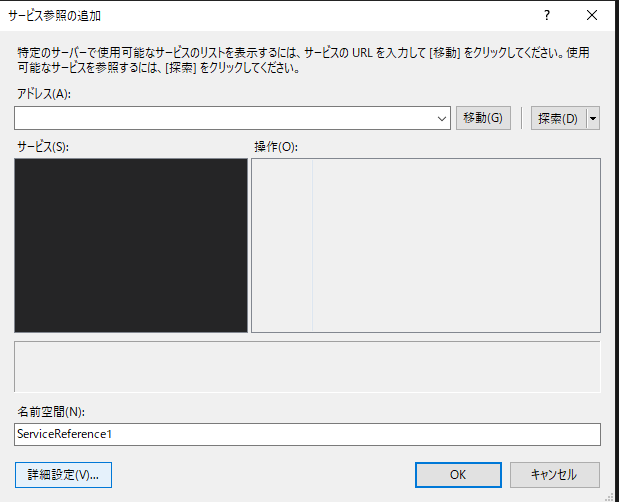
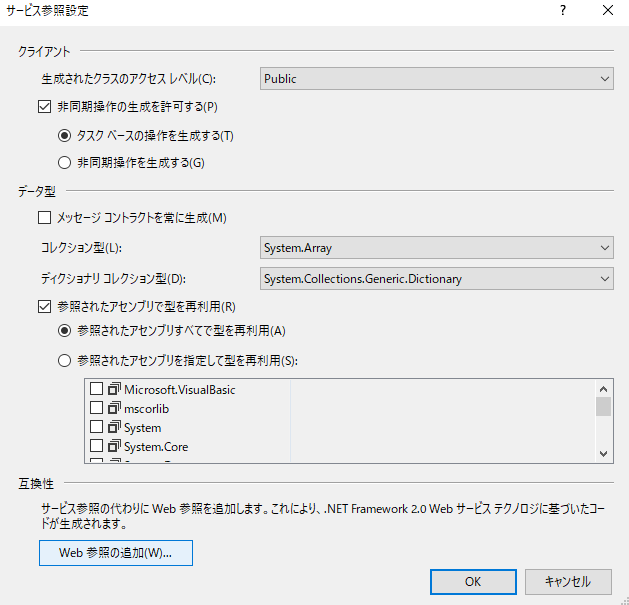
下記の画面にたどり着く
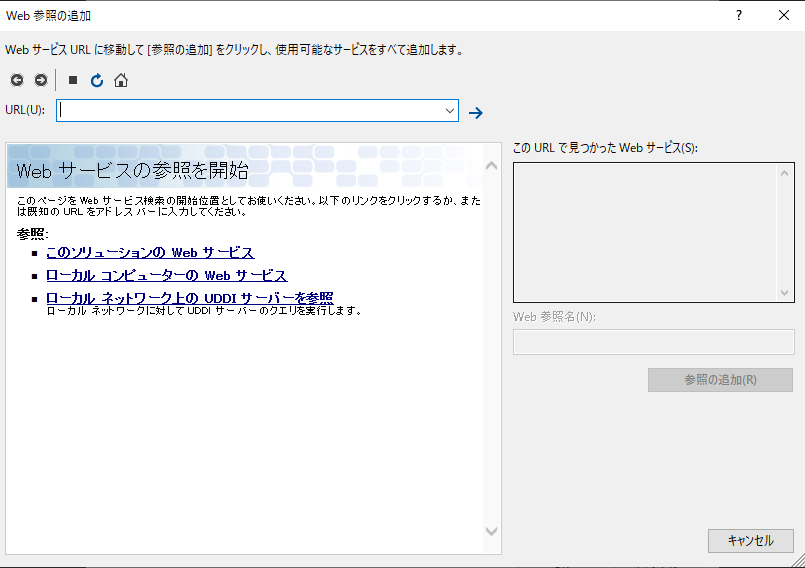
②URLにSalesForceのLightning PlatformでWSDLを生成した際のURLを入力する。
正しく入力された場合、下記のようにVisual StudioがSFと繋ごうとします。

③コネクトが成功した場合、SFのログイン画面に進むので
ログイン情報を入力してログインしてください。

④成功するとWSDLをVisual Stadioが参照できます。
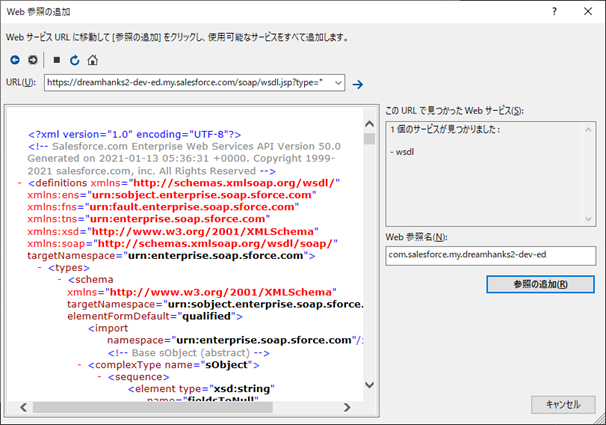
⑤Web参照名に任意の名前を付けて、参照の追加を押下してください。
名前空間がありませんというエラーメッセージが表示されなかった場合成功となります。
インポートをする
WSDLを取り込みReference.csというクラスやプロパティを定義しているファイルをVisual Studioが生成します。
こちらをプロジェクトにインポートしなければいけません。
①メニューの「プロジェクト」-「(プロジェクト名)のプロパティ」を選択し、「参照」タブを表示


②下記の「インポートされた名前空間」にインポートしたいファイルが選択されていない場合、チェックを入れて保存をして、ビルドされて参照ができるようになる

③チェックを入れたものが上記の参照確認ボックスにあることを確認する。

Reference.csのエラーを回避する
WSDLを取り込みReference.csというクラスやプロパティを定義しているファイルをVisual Studioが生成します。
この生成されたファイルに2か所エラーがあるので、そちらを解決しなければいけません。
①「()」重複エラー
下記のように2か所が「()()」というように()が重複しています。
赤くなっていないので一見するとエラーだと気づかないのですが、()()は構文エラーなので一つ消してあげましょう。
「ctrl」+「F5」で検索できるので、「()()」と検索すると該当する場所が2つ見つけられると思います。

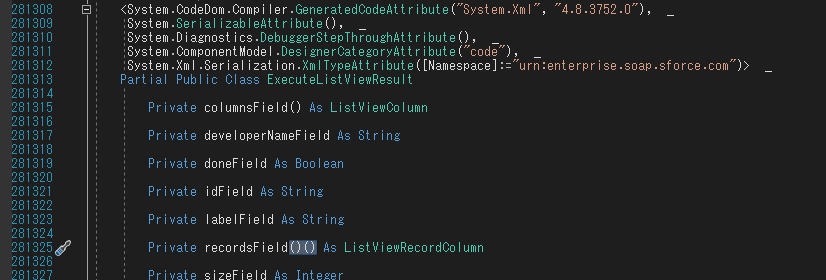
②重複エラー
下記のように他にも定義されているので、2度定義する必要がなくエラーになっている箇所があります。
どちらか一方を削除することでエラーを回避できます。

VSの開発環境構築の解説は以上となります。
次回はいよいよSoapAPIを使ってログインやDB操作を行っていきます。


コメント