はじめに
DreamHanksのMOONです。
前回は「FrameLayout」というLayoutについて説明しました。
28. 【Android/Kotlin】FrameLayout
今回はToolBarにメニューを追加することについて説明していきます。
設定事項
・メニューのイメージダウンロード
・メニューのxmlファイル作成
・Activityとレイアウトの設定
メニューのイメージダウンロード
「app」パッケージを右クリックして下の画像の「Vector Asset」選択
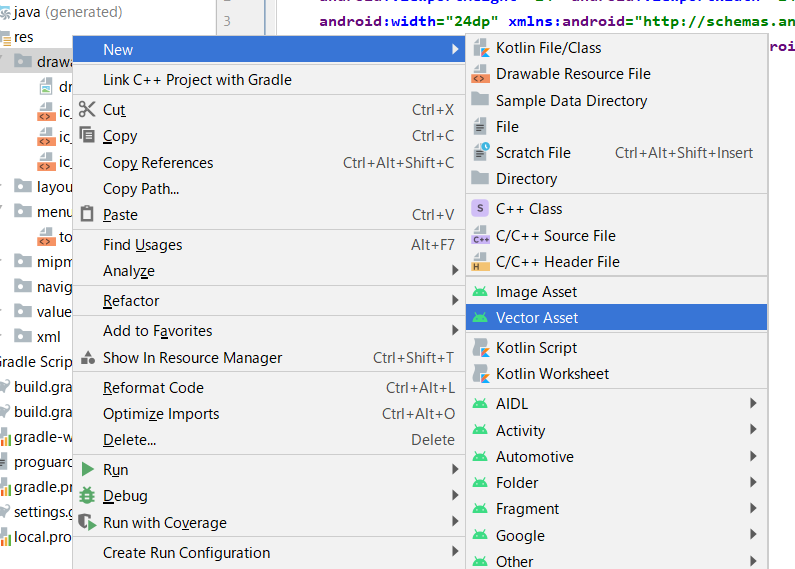
下の画像のClip Artをクリック
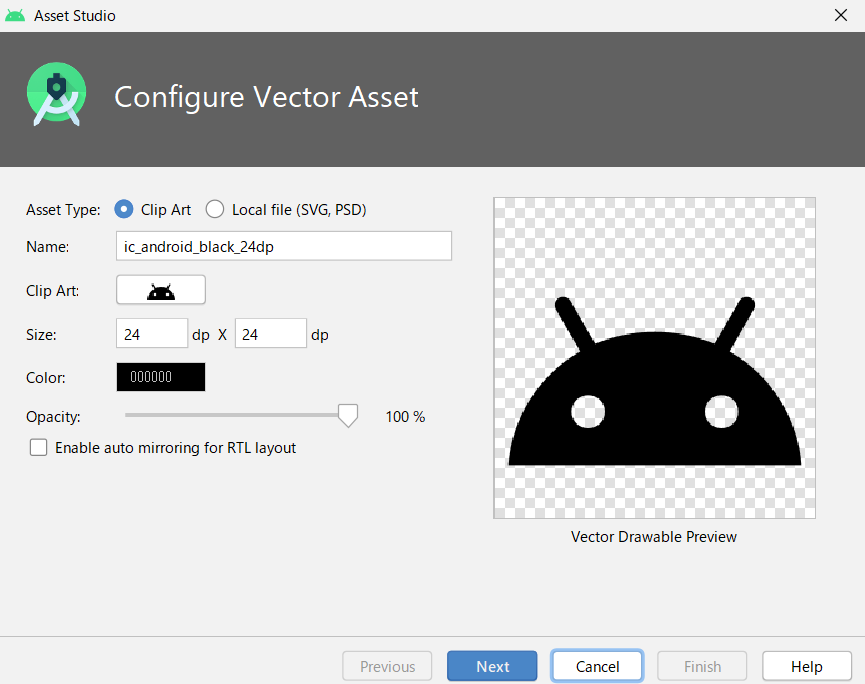
望むアイコンを選択
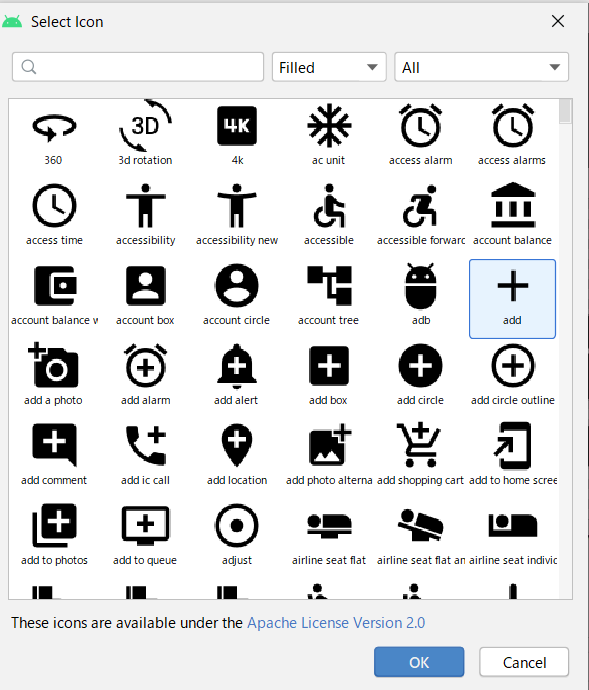
Nameを望むファイル名に変更してNextをクリック
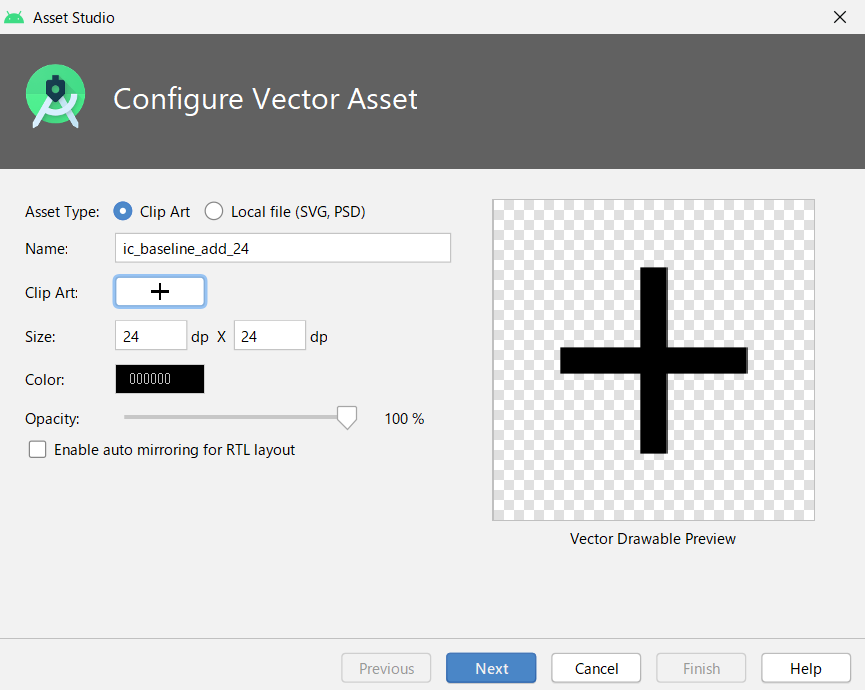
「drawable」フォルダーに入ります。
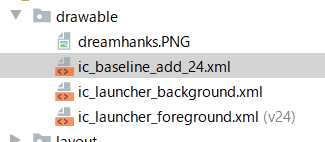
メニューのxmlファイル作成
toolbar_option_buttons.xml
|
1 2 3 4 5 6 7 8 9 10 11 12 13 14 15 16 17 |
<?xml version="1.0" encoding="utf-8"?> <menu xmlns:android="http://schemas.android.com/apk/res/android" xmlns:app="http://schemas.android.com/apk/res-auto"> <item android:id="@+id/setting" android:title="設定" android:icon="@drawable/ic_baseline_settings_24" app:showAsAction="ifRoom"/> <item android:id="@+id/add" android:title="追加" android:icon="@drawable/ic_baseline_add_24" app:showAsAction="ifRoom"/> </menu> |
Activityとレイアウトの設定
ToolbarActivity.kt
|
1 2 3 4 5 6 7 8 9 10 11 12 13 14 15 16 17 18 19 20 21 22 23 24 25 26 27 28 29 30 31 32 33 34 35 36 37 38 39 40 41 42 43 44 45 46 |
package com.example.practiceapplication import android.os.Bundle import android.view.Menu import android.view.MenuItem import android.widget.Toast import androidx.appcompat.app.AppCompatActivity import androidx.appcompat.widget.Toolbar class ToolbarActivity : AppCompatActivity() { override fun onCreate(savedInstanceState: Bundle?) { super.onCreate(savedInstanceState) setContentView(R.layout.activity_toolbar) val toolbar = findViewById<Toolbar>(R.id.toolbar) setSupportActionBar(toolbar) supportActionBar!!.setDisplayShowTitleEnabled(false) } /** * ToolBarのメニューを初期化するためのメソッド */ override fun onCreateOptionsMenu(menu: Menu?): Boolean { val menuInflater = menuInflater menuInflater.inflate(R.menu.toolbar_option_buttons, menu) return super.onCreateOptionsMenu(menu) } /** * ToolBarのメニューのクリックイベントを初期化するためのメソッド */ override fun onOptionsItemSelected(item: MenuItem): Boolean { return when (item.itemId) { R.id.setting -> { Toast.makeText(applicationContext, "設定メニュー", Toast.LENGTH_SHORT).show() true } R.id.add -> { Toast.makeText(applicationContext, "追加メニュー", Toast.LENGTH_SHORT).show() true } else -> super.onOptionsItemSelected(item) } } } |
レイアウトのxmlを作成
activity_toolbar.xml
|
1 2 3 4 5 6 7 8 9 10 11 12 13 14 15 16 17 18 19 20 21 22 23 24 25 26 27 28 |
<?xml version="1.0" encoding="utf-8"?> <LinearLayout xmlns:android="http://schemas.android.com/apk/res/android" xmlns:app="http://schemas.android.com/apk/res-auto" xmlns:tools="http://schemas.android.com/tools" android:layout_width="match_parent" android:layout_height="match_parent" android:orientation="vertical" tools:context=".ToolbarActivity"> <androidx.appcompat.widget.Toolbar android:id="@+id/toolbar" android:layout_width="match_parent" android:layout_height="wrap_content" android:background="#2a5a4c" android:minHeight="?attr/actionBarSize" app:titleTextColor="@android:color/white"> <TextView android:id="@+id/toolbarTitle" style="@style/TextAppearance.AppCompat.Widget.ActionBar.Title" android:layout_width="wrap_content" android:layout_height="wrap_content" android:text="ToolBar" android:textColor="@android:color/white" /> </androidx.appcompat.widget.Toolbar> </LinearLayout> |
アプリ起動
・初期の画面
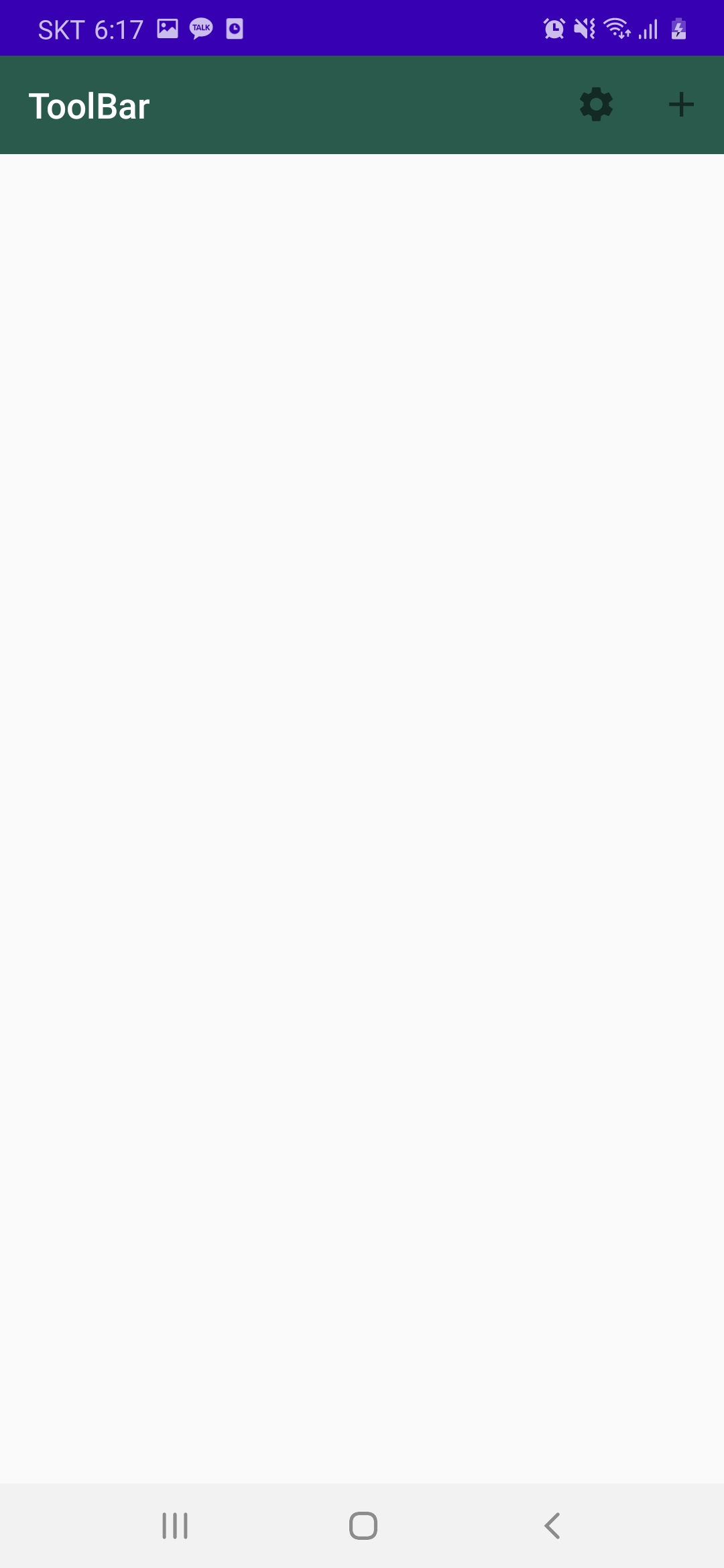
・設定アイコンをクリックした場合
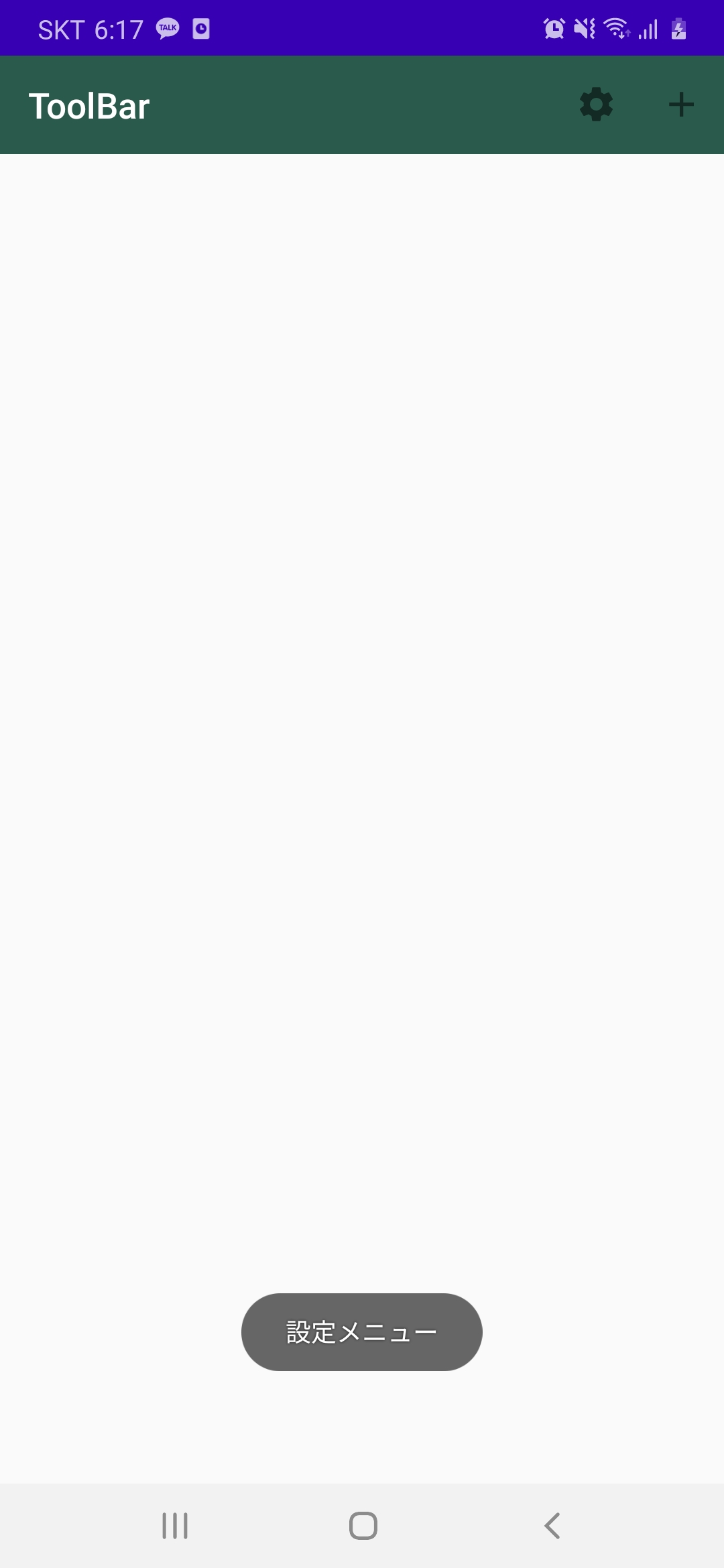
終わりに
今回はToolBarにメニューを追加することについて説明しました。
次回は「ProgressBar」というViewについて説明していきます。



コメント