はじめに
こんにちは!DreamHanksのキムヨンビンです。
今回は「Azure Functions」を使ってアプリケーションを作る方法についてご説明いたします。
「Azure Functions」って何?
「Azure Functions」は、簡単に言うと、サーバーを気にせず、コードだけを実行することができるサービスです。
1-1. 関数アプリを作る
1.まず、Azure Potalで「関数アプリ」メニューを探します。
2.上の「作成」ボタンを押します。
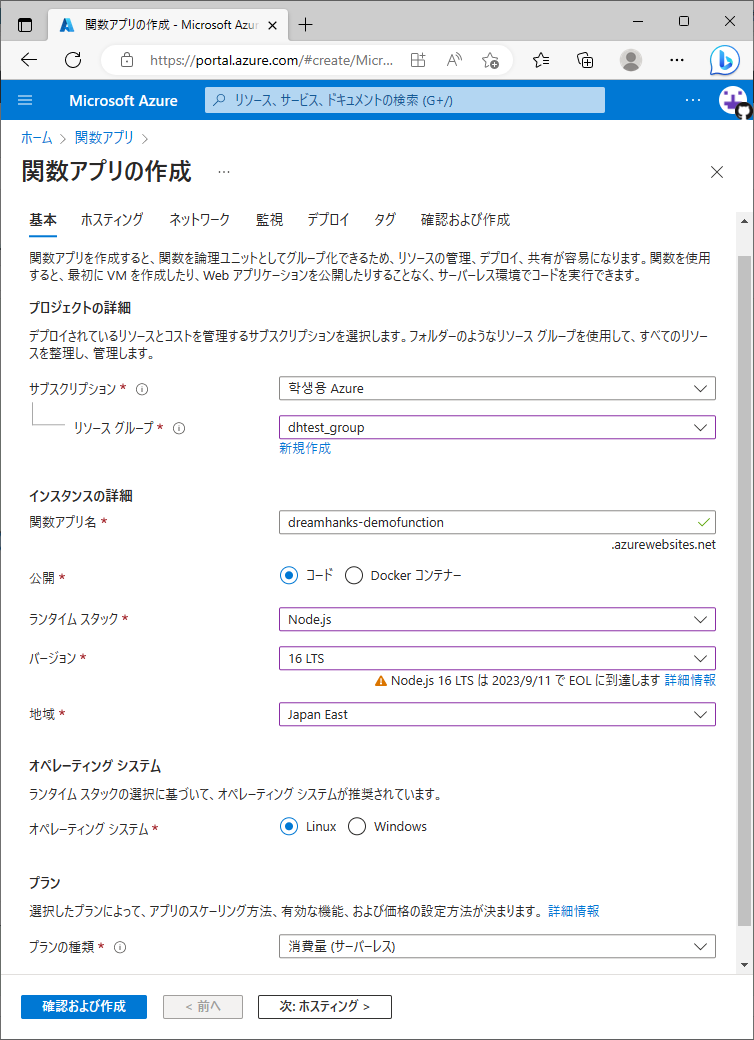
3.上の写真のような画面が出ます。このように設定してください。
*リソース グループは入力しなくても自動的に作成されます。「新規作成」ボタンをクリックして新しいリソースグループを作ることもできます。
*アプリ名は今後アプリの関数にアクセスするためのURLになります。

4.Azure Storageアカウントが必要となります。新しいアカウントを作成、または既存アカウントを使用することができます。
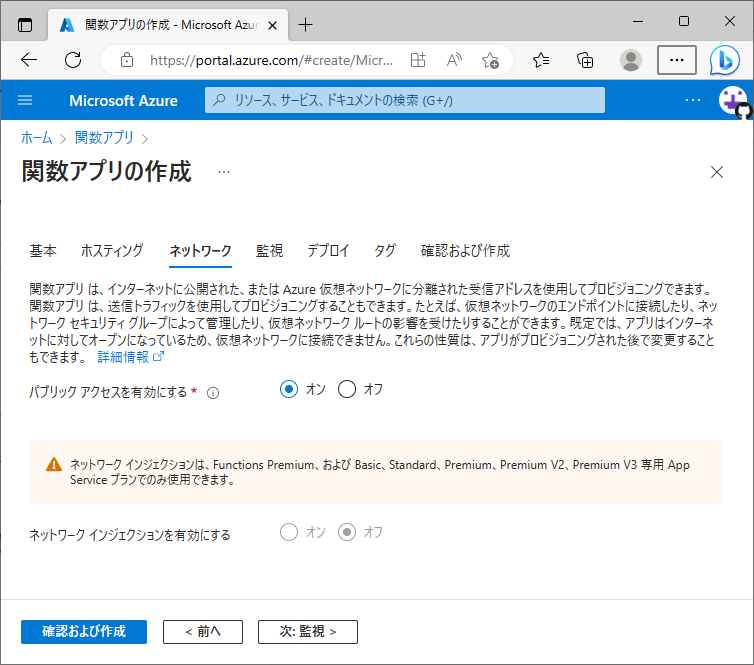
5.パブリックアクセスするかどうかを設定できます。この記事では有効に設定します。
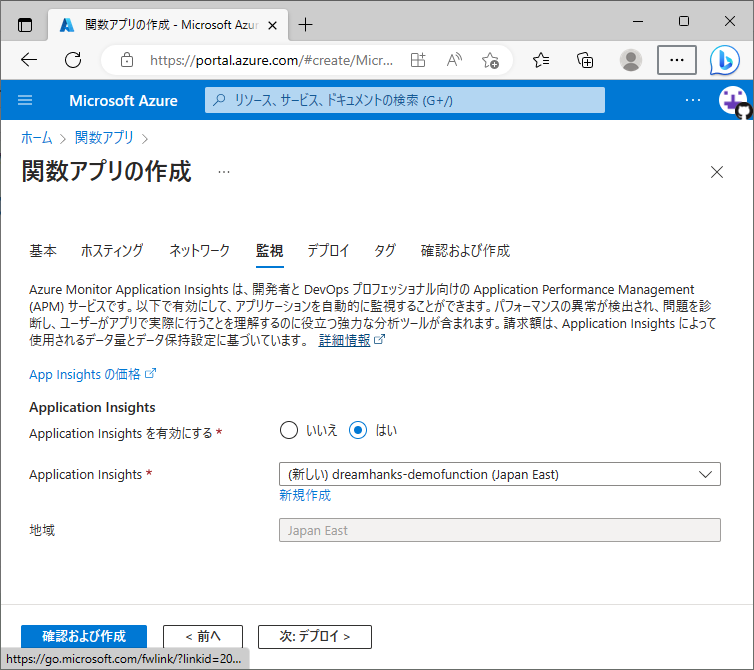
6.ログに関する設定です。この記事では有効に設定します。
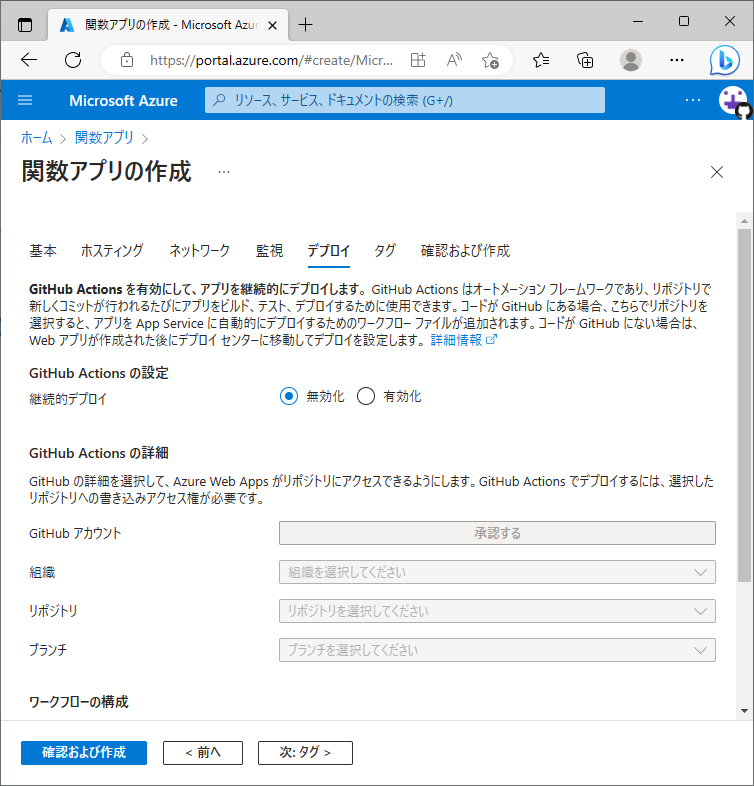
7.GitHub Actionsの設定です。この記事では使わないので、無効にしてください。
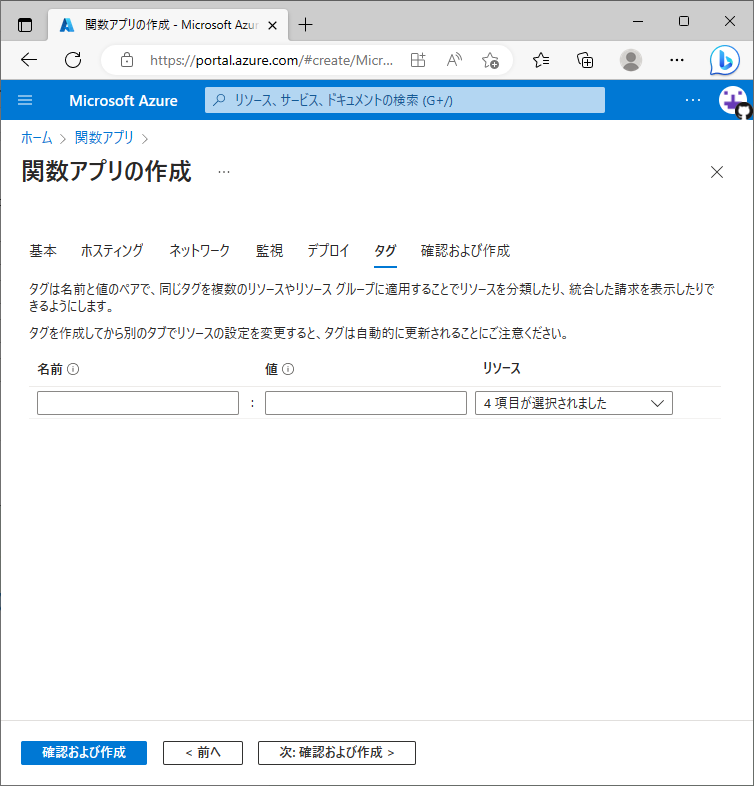
8.リソースを管理するためのタグを設定することができます。自由に設定してください。
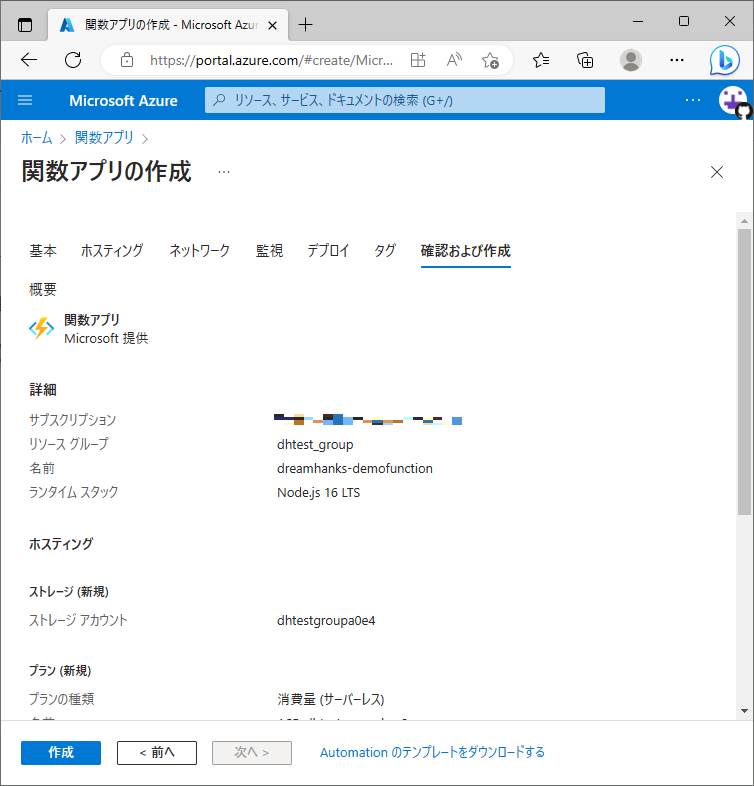
これで関数アプリの設定は終わりです。
最後に確認してください。すべての値が正しい場合は、作成ボタンをクリックしてください。
1-2.関数コードの作成
始まる前に、以下のプログラムが必要です。
1.Visual Studio Code
2.Node.js
3.azure-functions-core-tools
4.Azure Functions (Visual Studio Code Extension)
azure-functions-core-toolsはNode.jsのNPMを使って設置することができます。次のコマンドを実行してください。
|
1 |
npm install -g azure-functions-core-tools@4 --unsafe-perm true |
尚、VSCodeの左にあるAzureのロゴをクリックしてAzureにログインしてください。
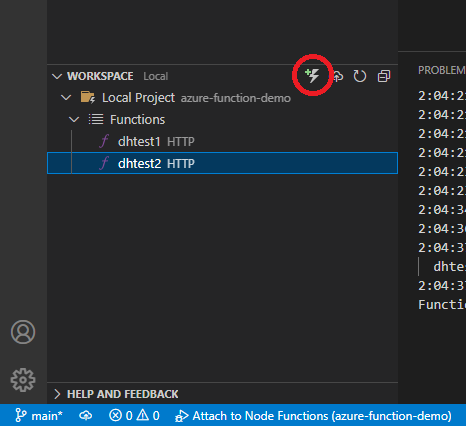
左下のWorkspaceから「Create Function…」ボタンをクリックしてください。
*「No local workspace resources exists.」というメッセージが表示されている時は新しいワークスペースも一緒に作成されます。
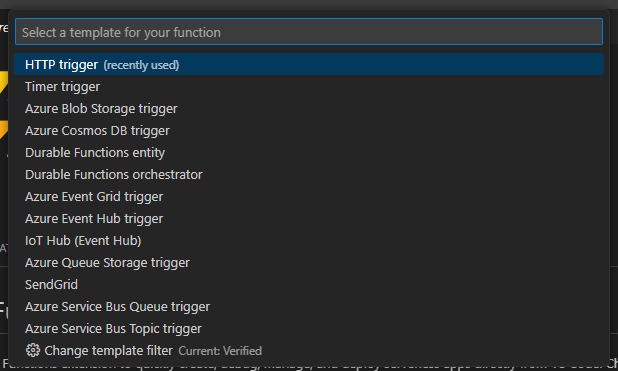
HTTP triggerを選びます。関数名を入力する画面が出てくるので、入力してください。
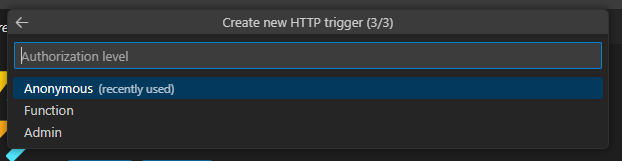
Anonymousを選んでください。
*誰でもアクセスできるようになります。ご注意ください。
|
1 2 3 4 5 6 7 8 9 10 11 12 13 14 15 16 17 |
module.exports = async function (context, req) { // ログはAzure Potalの「関数アプリ→関数→関数名→モニター」から見れます。 context.log('JavaScript HTTP trigger function processed a request.'); // URLのパラメータやHTTP Bodyへアクセスできます。 const name = (req.query.name || (req.body && req.body.name)); const responseMessage = name ? "Hello, " + name + ". This HTTP triggered function executed successfully." : "This HTTP triggered function executed successfully. Pass a name in the query string or in the request body for a personalized response."; // Responseオブジェクトを作ります。 context.res = { // status: 200, /* 「200 OK」がデフォルトです。 */ body: responseMessage }; } |
このようなコードが作成されます。F5(Debug→Start Debugging)で実行することができます。
HTTP関数のURLが出力されます。これをブラウザーのアドレスバーにコピーして実行できます。
1-3.ロカールの関数アプリをデプロイする

「Deploy…」→「Deploy to Function App…」をクリックして、Azureにデプロイすることができます。以前作った関数アプリを選んでください。
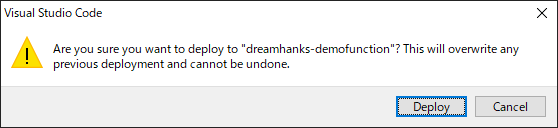
デプロイすると、以前デプロイされた関数を上書きすることになりますが、まだ何もデプロイしていないので大丈夫です。「Deploy」をクリックしてください。
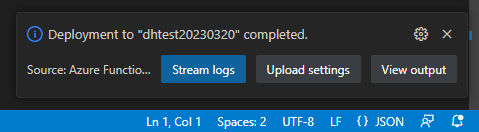
このメッセージが表示されると成功です。
デプロイされた関数はAzure Portalで確認することができます。
1-4.デプロイした関数をAzure Portalでテスト

Azure Portalで関数アプリを選択すると、先デプロイした関数が表示されます。
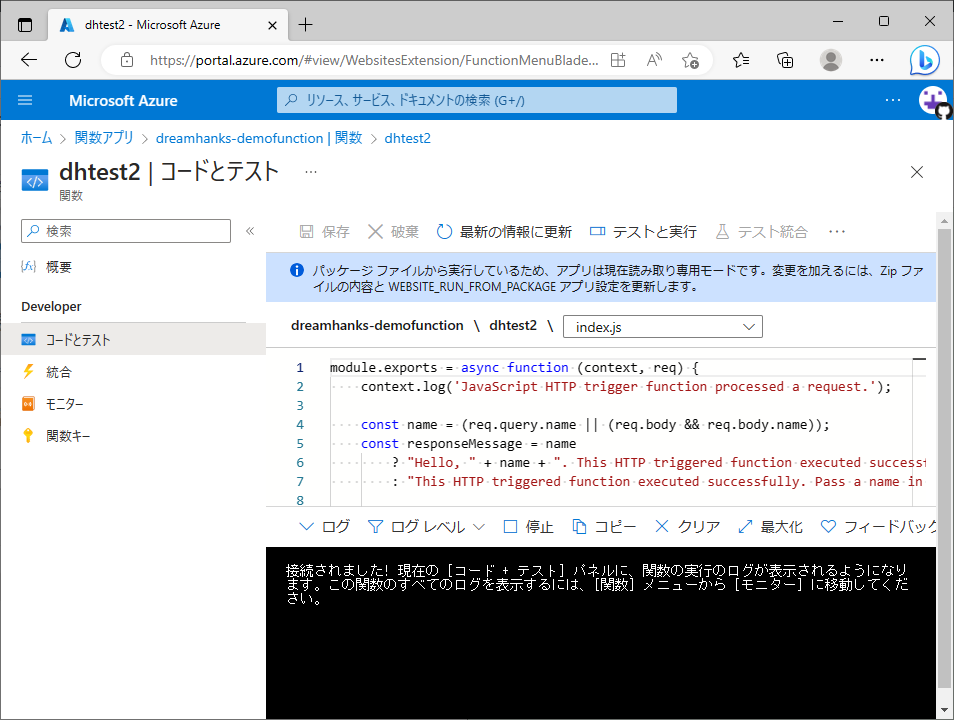
関数名をクリック、「コードとテスト」→「テストと実行」をクリックしてください。
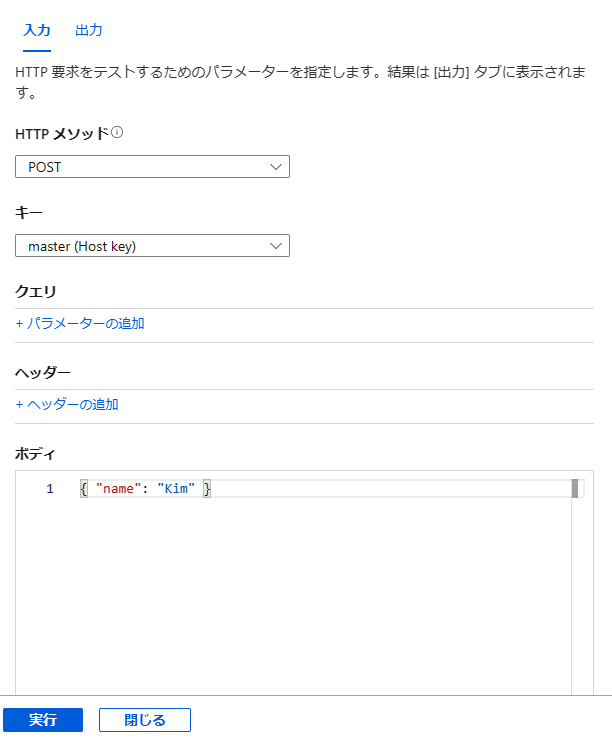
ボディにJSONデータを入力して、「実行」ボタンをくりっくしてください。
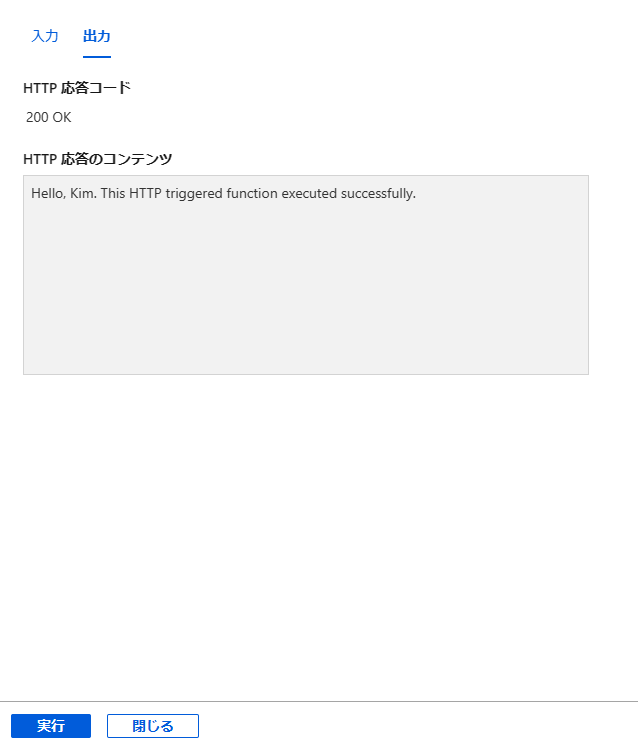
「200 OK」が出力されると成功です。
1-5.Azure DevOpsとの連動(CI/CD)
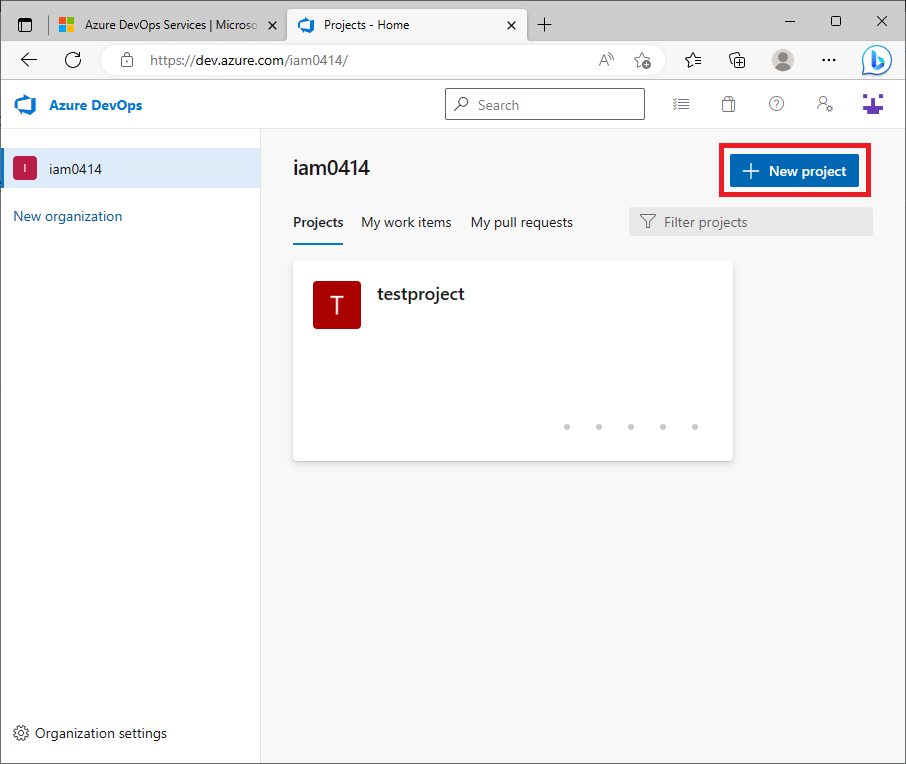
始まる前に、新しいプロジェクトを作る必要があります。右上の「New project」ボタンをクリックしてください。
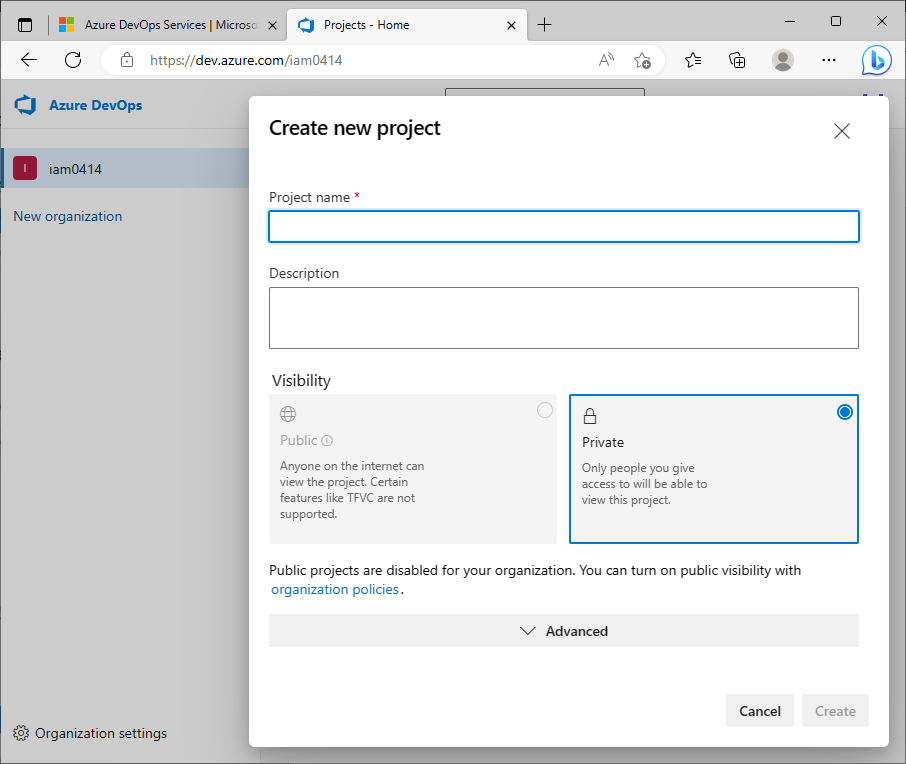
希望のプロジェクト名と説明を入力して、「Create」ボタンをクリックすると新しいプロジェクトが作成されます。
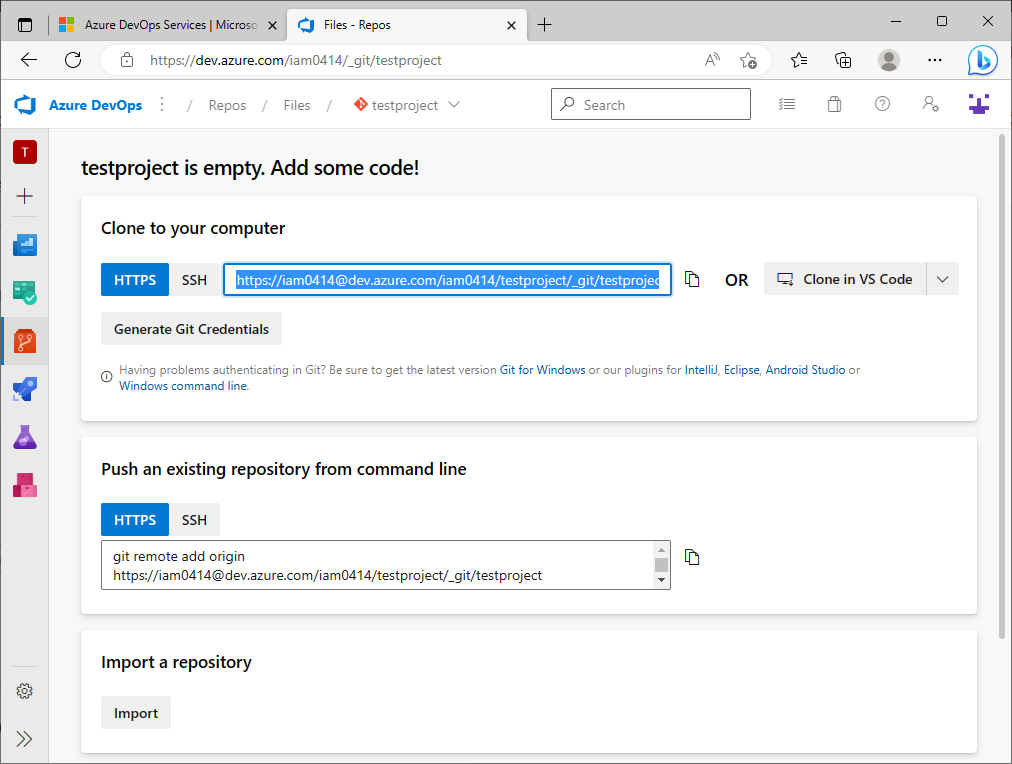
左のメニューから「Repos」をクリック、ユーザー名とパスワードが必要になるため、「Generate Git Credentials」ボタンをクリックすると、ユーザー名とパスワードが表示されます。
表示されたユーザー名とパスワードをメモしてください。
|
1 2 3 4 5 6 7 |
git add . git commit -m "First Commit" git remote add origin https://ユーザー名@dev.azure.com/iam0414/testproject/_git/testproject git push -u origin --all # この後、先メモしたパスワードを入力して下さい。 |
上のコマンドを実行してください。
*GUIを使っても問題ありません。
終わりに
今回の記事は異常となります。
次回は[第2回]関数アプリ(Node.js)とSQL Serverを連結を学びましょう。
ご覧いただきありがとうございます。

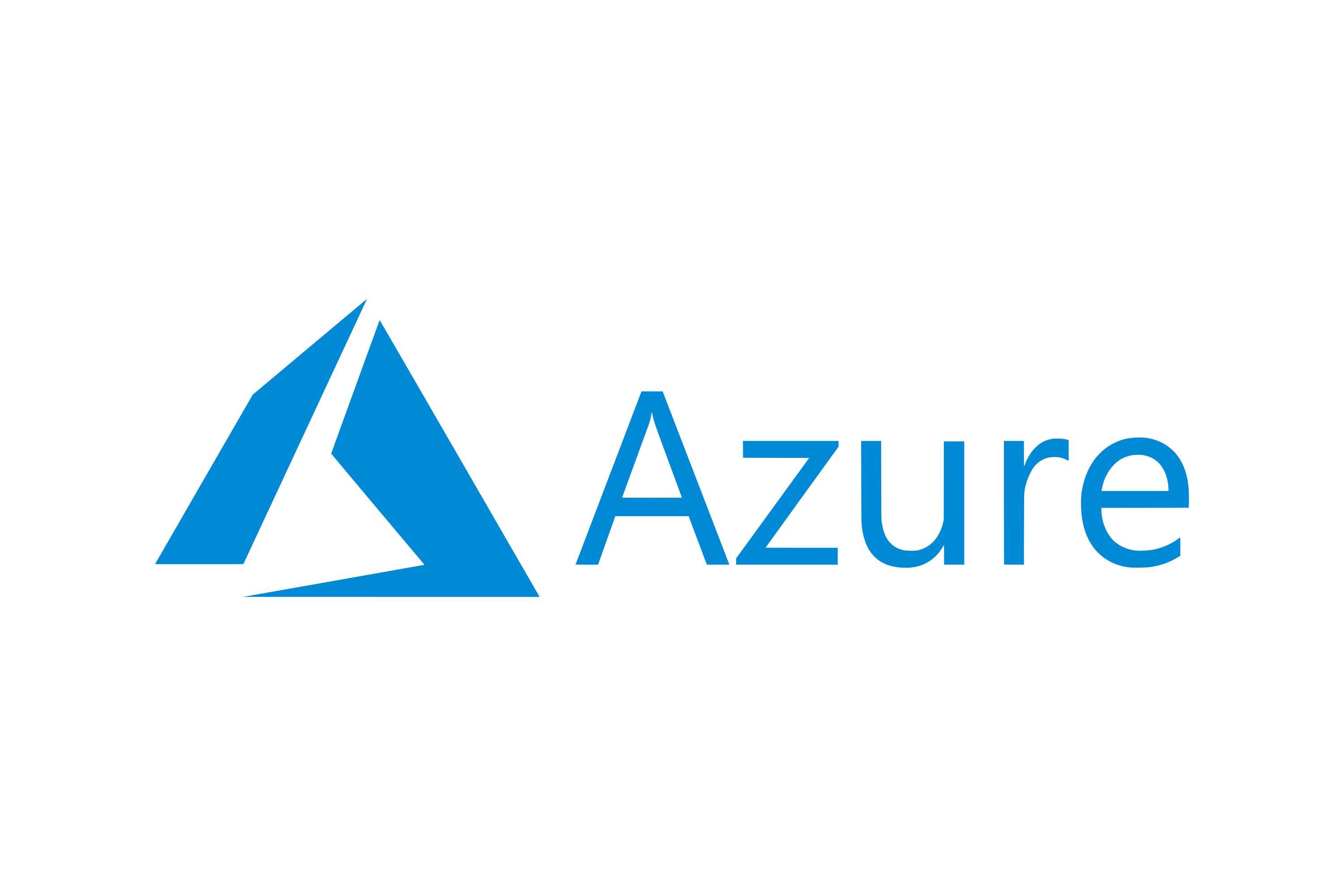

コメント